Batch Printing in DraftSight Professional
We’ve all been there… It’s late on a Thursday evening, it’s been a long day and you’re winding down, getting ready to leave the office for the day. Out of nowhere, your favourite Project Engineer arrives at your desk and says “MJ, I need a complete set of drawings for the project for 11am”. Your heart sinks…
We’ll imagine it’s a small M&E Project. Maybe 20 drawings on the Electrical side and 20 on the Mechanical side. That’s 40 drawings that need to be opened and printed. That doesn’t sound like much, but in reality, it’s about an hours work.
If only there was a way to automate the process, some way you could load up the required drawings, hit print and just walk away…
Well in DraftSight Professional there is! Let me introduce you to BatchPrint. BatchPrint allows you to load multiple drawing files and select the sheets you’d like to print and after a few mouse clicks, you can walk away and DraftSight Professional will look after everything else.
So, how do you load BatchPrint? Well you can click on File and then select BatchPrint or you can type BatchPrint at the command line.
When you enter the command, you get asked the question “Do you want to add current open drawings to batch print?” I generally say no to that as I run BatchPrint from a blank drawing, but obviously if the drawing you are in is to be printed, click yes. Next, click on Add Files and select the drawings you would like to add.
In the example below, I’ve only loaded one drawing file called Test.dwg. The drawing has 3 different sheets and I’ve selected the 3 sheets I want to print.
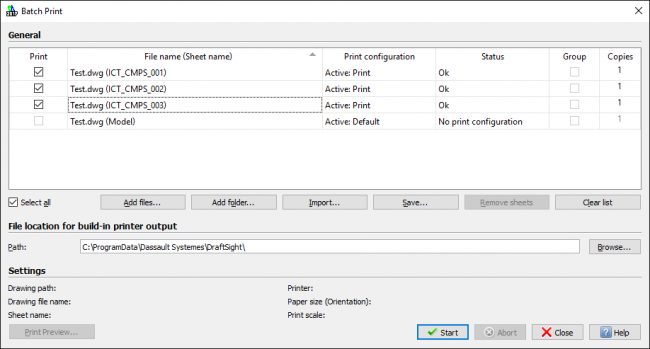
Once you’ve added in all the drawings you want and selected the sheets you need to print, just click on Start and the printing process will begin! In the bottom right hand corner of the DraftSight Professional screen, a small notice will appear telling you that BatchPrint is running in the background.
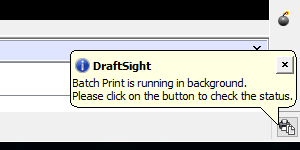
Once the BatchPrint has completed, you’ll get another notice indicating that the process has completed.
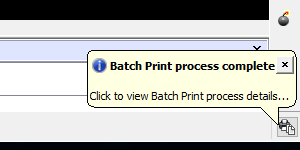
Just some things to remember when using BatchPrint in DraftSight Professional. All the drawings you are using must have a Print Configuration assigned to each sheet that you want to print. Likewise, if you are printing from the Model tab, you must have a Print Configuration assigned to that also.
If you are printing to PDF or another digital file, you’ll be prompted to enter in a File Name for each sheet printed. That means you can’t just get up and walk away from your desk.
One last point I’ll make is this, if you are printing a large volume of drawings unattended, make sure there is enough paper in your printer / plotter to complete the job! I’m not saying I’ve been guilty of this, but…
Like all other commands in DraftSight Professional, you can check out the in program help for more information on the commands used here.
Discover more about DraftSight and how you can boost your productivity with DraftSight Professional, a powerful 2D design solution for professionals that includes productivity tools and an API.



