The Beauty of Auto-save & Backup
I’ve been working with various CAD systems since back in 1992. My first CAD system was based on an old NEC 8088 chip with 640k of Ram, Dos 3.1, Dual 5 1/4″ Floppy Drives and a Hercules Mono Graphics card outputting to an amber monitor… I’ll be honest here, it wasn’t a speed demon, but, well it got the job done and I learned a lot using it.
Over the years, the processors have got faster, the storage has got larger and the screens, well they have come a long way since the days of 16 shades of amber! One thing that has remained a constant though, is that CAD files crash at the most inopportune time. This is normally as you’re printing the last drawing of the tender set, minutes before it’s due! It doesn’t matter what CAD system you use, it doesn’t matter what operating system you use, it will happen to you and you need to be prepared!
Thankfully, DraftSight has an inbuilt feature that will help you out. It’s called Auto-Save! To find this marvelous feature, type Options at the command prompt and the System Options dialogue box will appear. Next, click on System Option and then expand Auto-save & Backup.
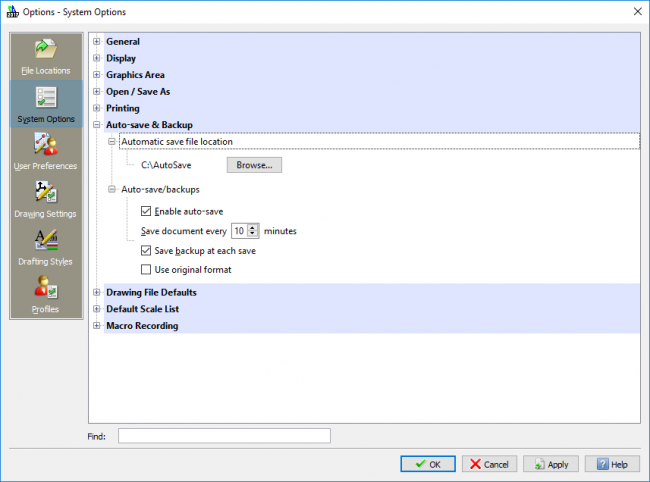
Once you expand Auto-save & Backup, you’ll see two different options. The first is the Automatic save file location. By default, that is set to your temp folder. As you can see, I have changed the location to a folder on my local drive called AutoSave. I’ve a simple reason for doing that, I like to clean temp files from my PC regularly, and a few times over the years, well… I’ve managed to delete the autosave files whilst doing that! It was a tough lesson to learn, but one definitely worth learning! So, I would suggest you do similar, make a folder on one of your local drives and point the autosave location to it.
The second option deals with Auto-save/backups. Make sure that Enable auto-save is ticked, that’s very important! Next, set the frequency to a time that suits you. As you can see, mine is set to 10 minutes. The next setting is Save backup at each save. By enabling that setting, every time you save a drawing, DraftSight will create a backup copy of the previous saved version of your file. That means you have the current saved version and the previous saved version accessible to you. The final setting is Use original format. If this is enabled, it means DraftSight will save the file in its original version type, so an R2007 DWG file will save as an R2007 DWG and not the latest version supported by your version of DraftSight. This option is not enabled by default, but if you need it, it’s there for you.
Around about now I should probably mention the different file extensions used for Auto-save and Backup files. We all know by now that DraftSight uses .dwg as its file extension. Auto-save files use a different file extension, it uses the .ds$ extension. Backup files, well they use the .bak extension. If your drawing file becomes corrupt or crashes for whatever reason, all you need do is rename the extension of the .bak or .ds$ to .dwg and DraftSight will open the file for you.
If you never follow any other tip I give in this blog, please just implement the one above. It will get you out of a hole, maybe not today, maybe not tomorrow, but someday and you’ll be glad you learned about the Auto-save & Backup functions in DraftSight!
Discover more about DraftSight and how you can boost your productivity with DraftSight Professional, a powerful 2D design solution for professionals that includes productivity tools and an API.
www.DraftSight.com/Professional



