DraftSight Professional – Dimension Palette
DraftSight Professional is full of great features that users of the free version don’t get. One such feature is the Dimension Palette. In this blog, we will talk a little about it, how to enable it and mention a few of its features.
So, what can you do with the Dimension Palette in DraftSight Professional. Well, it allows you, the user, to change the tolerance, precision, and formatting of dimensions without the need to open Properties palette.
To use the Dimension Palette, you first need to make sure that it is enabled. To do this, follow these simple steps:
- Click Tools > Options to open the Options dialog box.
- Expand User Preferences > Drafting Options > Dimension Palette.
- Do one of the following:
Click Enable Dimension palette to display the dimension palette automatically when you create a dimension or click a dimension to edit it.
Clear Enable Dimension palette to prevent the display of the dimension palette.
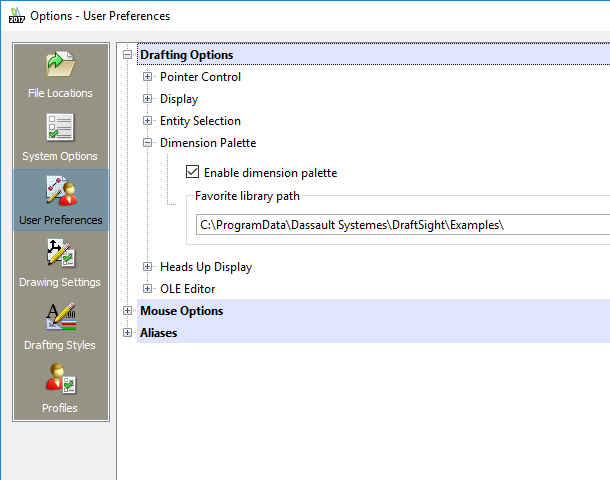
While the User Preferences dialog box open, you can also set the path to where your Dimension Text Favorite files (*.dimfvt) are saved. Under Favorites library path, browse to the location you want to save your dimension text favorites at.
To use the Dimension Palette, either insert a new dimension, or click on an existing dimension. You’ll see the icon below appear beside your selected dimension. Click on the icon to open the palette.

Using the various buttons on the palette, you can change the properties and the formatting of your dimensions. You can specify:
- Tolerance formats
- Unit and tolerance precision
- Parentheses
- Dimension centering or offset
- Text justification
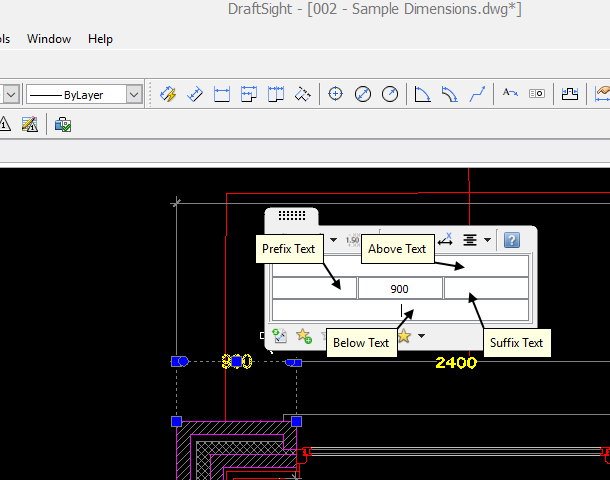
If you would like to, you can also add Prefix Text, Above Text, Below Text and Suffix Text to your dimensions whilst using the Dimension Palette. You can save these settings as a Favorite to use at a future time, meaning you can easily apply a standard look and feel to your drawings with just a couple of clicks.
When you have finished making changes to the dimension, press the Esc key twice to exit out of the Dimension Palette and deselect your modified dimension.
And that’s a brief run down of the Dimension Palette in DraftSight Professional. We think you’ll like this fantastic time saving tool. As always, the DraftSight Professional help file goes in to great detail on all the functions available to users in Dimension Palette, so we would suggest checking it out.
To purchase DraftSight Professional and access the Dimension Palette and other productivity-boosting features for just $99, click here.
Discover more about DraftSight Professional, a powerful 2D design solution for professionals that includes productivity tools and an API for just $99.



