Some Tips and Tricks
In today’s blog, we are going to cover some tips and tricks that may just make your DraftSight life a little easier.
For example, did you know you change the default DWG version to an older version in DraftSight? Why would you want to do this? Well perhaps you are working on a project and other team members cannot read the latest DWG file type.
To set the default DWG file type, go to Manage tab and click on Options.
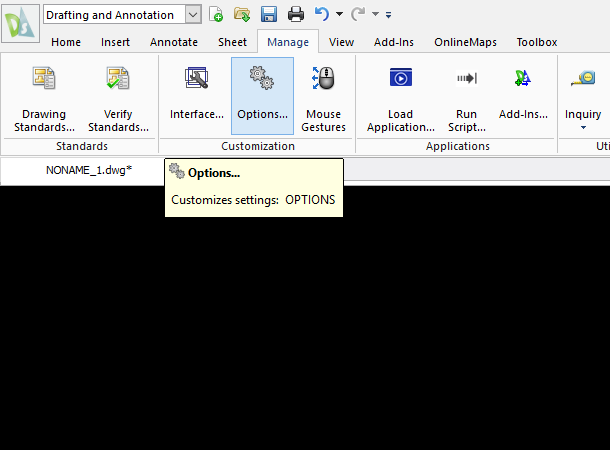
Once the Options dialogue box appears, go to System Options, then Open / Save As and from the drop down menu, select the file type you want to save as.
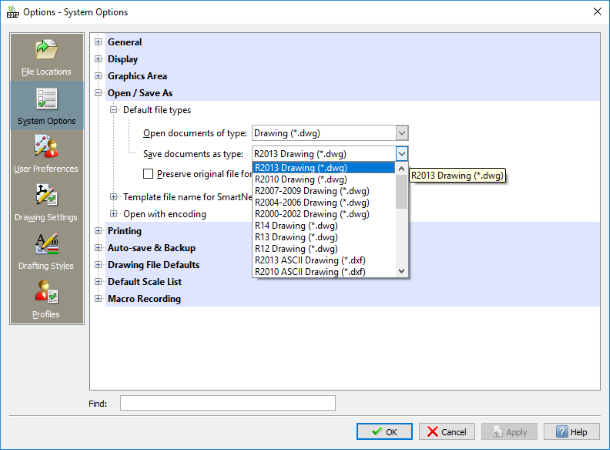
Just click on OK and your default DWG version has been set.
The next tip deals with quickly accessing Esnaps in your drawings. If you right click on your drawing, you’ll see the following menu pop up.
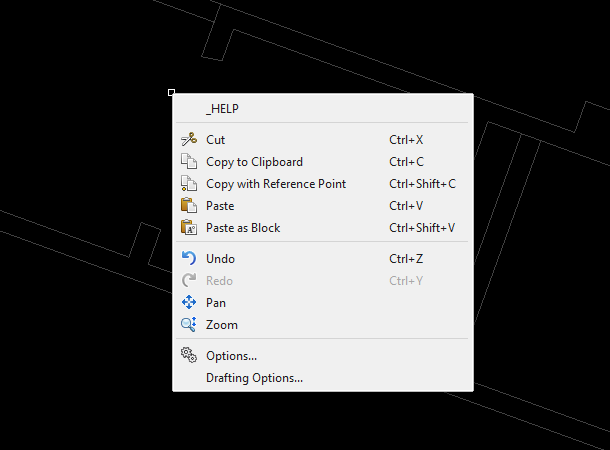
But, if you hold down the Shift Key whilst right clicking on your mouse, the Esnaps menu will appear.
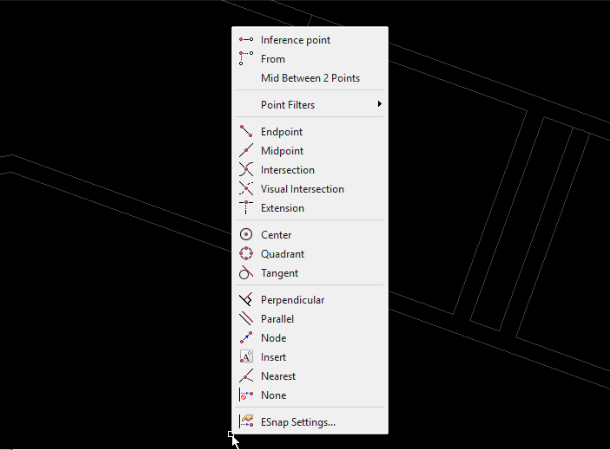
You can now quickly access your Esnaps settings, even when in the middle of a command.
The next tip also involves the Shift Key. I like to use the Chamfer and Fillet commands in DraftSight. They are a quick and easy way of making ends meet and giving a nice curve to joining lines. Sometimes though, you might not want to use the default setting for Chamfer or Fillet. If you hold down Shift whilst selecting the lines to Chamfer or Fillet, it will override the default setting and using a radius or distance of 0.
The last tip for today might be obvious to some, but maybe not to new comers. It deals with the Selection Window in DraftSight. When selecting objects in using a window in Draftsight, your starting point and the direction of your Selection Window is important.
If you click and drag your window to the Right, it will appear Blue and with a Solid Line. Only objects completely within this Selection Window will be selected. In the example below, only the circle will be selected as it it is the only object completely within the Selection Window.
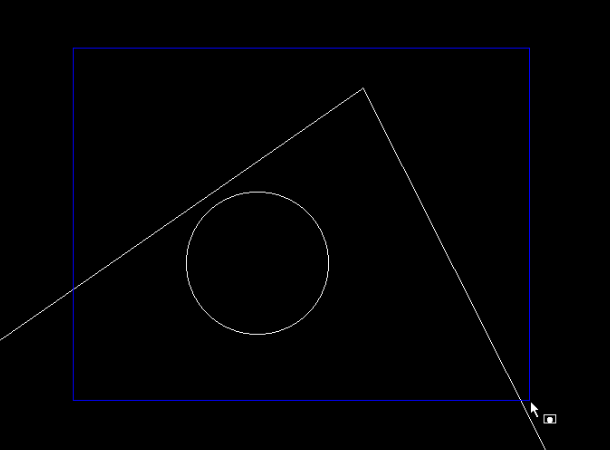
If you click and drag your window to the Left, it will appear Green and with a Dashed Line. Any object that is crossed or touched by this Selection Window will be selected. In the example below, all entities will be selected as they are all crossed or touched by the Selection Window.
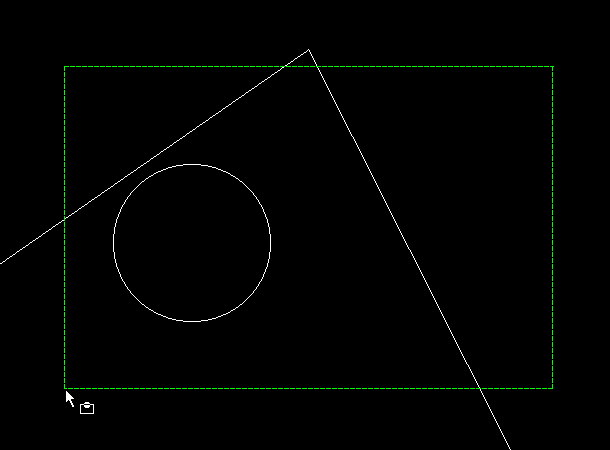
So that’s it, just a few quick tips and tricks to make your CAD life a little easier. Don’t worry, we are not finished with the tips and tricks, there will be more to come, so stay tuned!
To purchase DraftSight Professional with its productivity-boosting features for just $99, click here.
Discover more about DraftSight Professional, a powerful 2D design solution for professionals that includes productivity tools and an API for just $99.



