DraftSight 2018 – New Features 3
For the next few weeks in this blog, we’re going to carry on with introducing the new features in DraftSight Professional 2018. This week, we will talk about the new Quick Input Methods and Curved Text functionality.
In previous releases of DraftSight, the user entered all commands and numeric inputs in the Command Window.
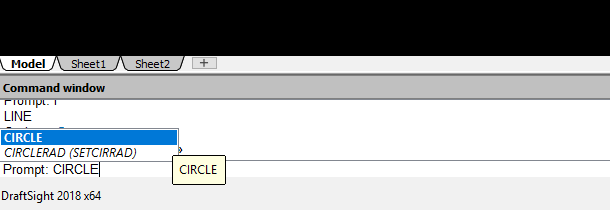
In DraftSight Professional 2018, this has changed. Using the new Quick Input Methods, users can now enter those values on screen directly in the drawing area, beside your cursor. Just start typing and you’ll see your commands appear beside your cursor.
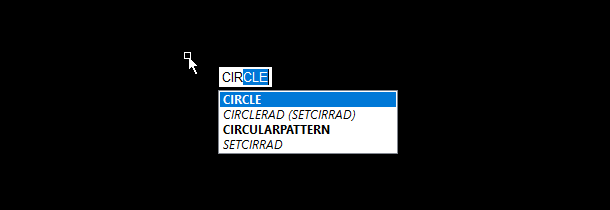
Of course, this might not be to everyone’s liking, so you can disable or enable Quick Inputs if you wish. To do this, just click on the icon in the Status Bar, or hit the F12 key.
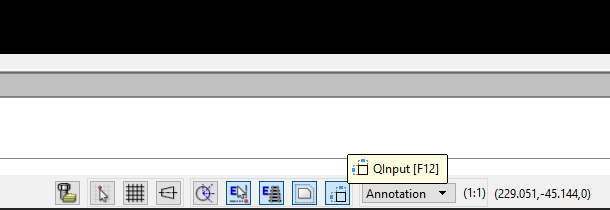
We think that new Quick Input Methods makes for a more efficient draft experience!
Next up is the new Curved Text feature. Like many of the new features, it is pretty self explanatory. Simply put, it allows a user to place text on a selected arc.
In previous versions of DraftSight, placing text on an arc was a difficult and time consuming job, it was far from easy. In DraftSight Professional 2018, it has been made a much simpler thanks to the Curved Text command. To use the command, select Curved Text from the Annotations Tab in the menu.
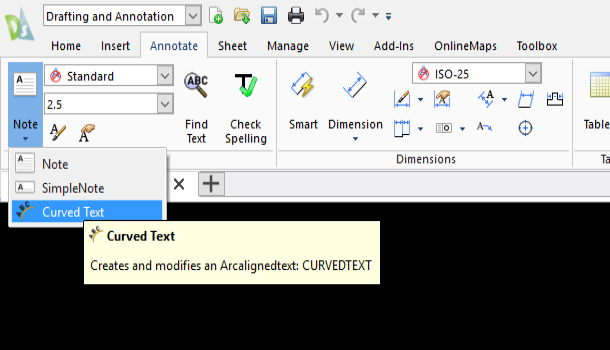
Next, select the arc you’d like to place text on and enter your text. You can select the Justification, Height, Offset and so on at this time.
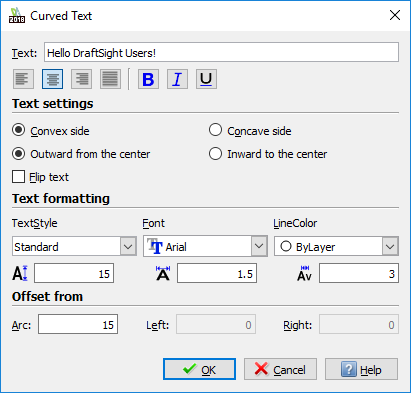
Once you are happy with your choices, just click on OK and your text will flow around your selected arc.
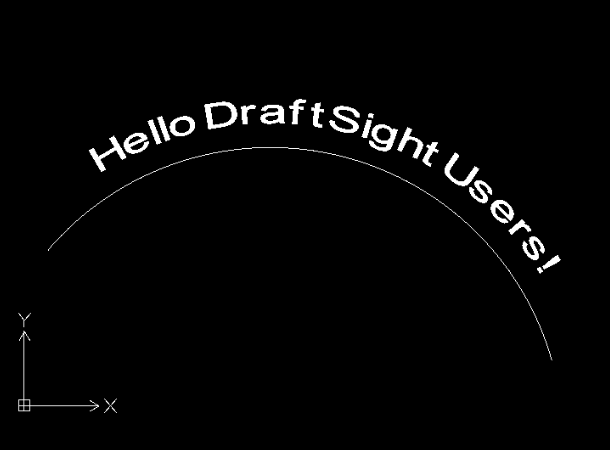
That’s it for this week. I think you’ll find both of today’s new features very useful. Tune in next week for more New Features in DraftSight Professional 2018!
Learn more about DraftSight 2018 here.
Purchase DraftSight Professional 2018 for as low as $99 here.



