DraftSight 2018 – New Features 4
This weeks blog is going to deal with two new Block features. They are Removing Attributes from a Block and Redefining the Base Point of a Block. Both features are new to DraftSight Professional 2018 and are easy to use.
In previous versions of DraftSight, if you used the Explode command on a block that contained a text attribute, the text attribute would be lost. You can see that in the example below,
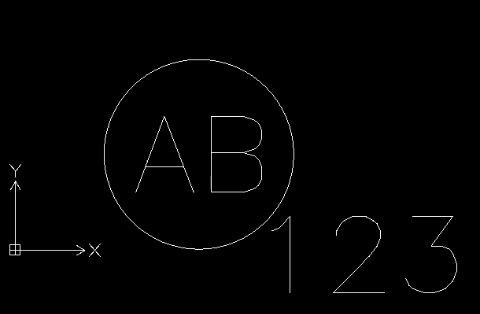
In DraftSight Professional 2018, in the example below, rather than using the Explode command, I used the new _RemoveAttribute command. As you can see, the block is still exploded, but it retains the original attributes definition and style.
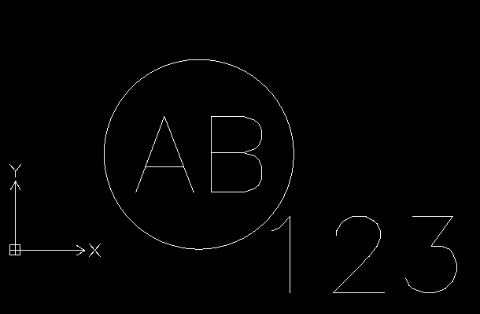
Next up is Redefining the Base Point of a Block. Sometimes a block is badly made and its Base Point can be in a location that makes accurate insertion and positioning of the block very awkward. The new RedefineBasePoint of a block command allows you to easily change the Base Point.
You can see in the example below that the Base Point of the chair is very badly positioned.
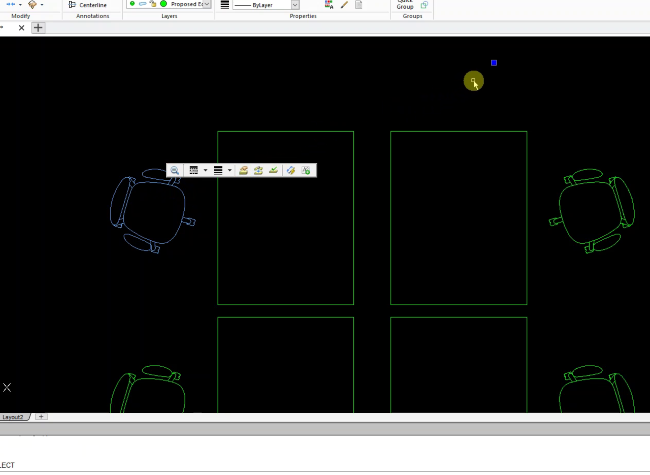
To change the Base Point position, simply Right Click on the block and select Redefine Block Base Point from the menu.
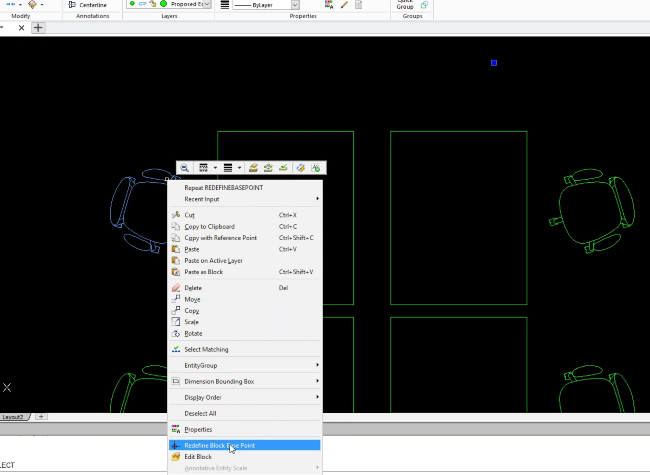
Next, select your new Base Point.
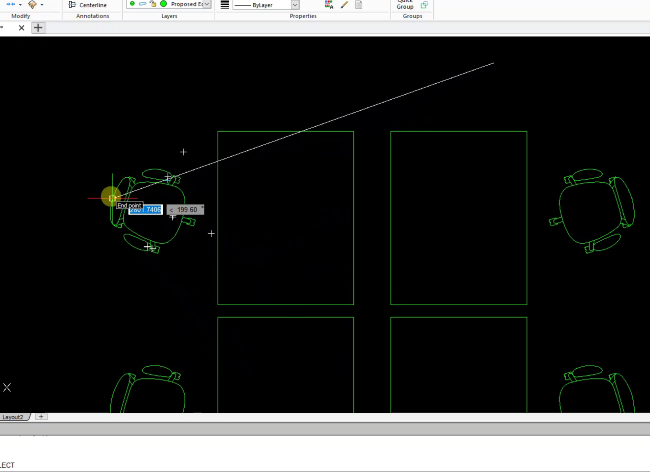
And that’s it, your block has a new, more useful Base Point that will allow you to accurately place it in your drawing.
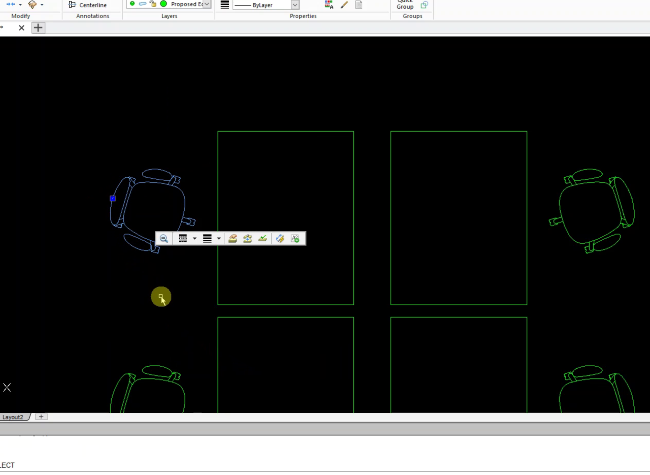
And that’s it for this week. I told you these two new functions in DraftSight Professional 2018 were easy to use! Tune in next week for more tips on using the new features in DraftSight Professional 2018!
Learn more about DraftSight 2018 here.
Purchase DraftSight Professional 2018 for as low as $99 here.



