DraftSight 2018 – New Features 6
Today, both of the new features we are going to talk about in DraftSight Professional 2018 deal with Dimensions.
The first of these new features is Re-position Dimensions. Previously in DraftSight, the user had to select the dimension they wanted to more and use the “dimension handles” to move it. While this did work, it was far too many steps to perform such a simple task.
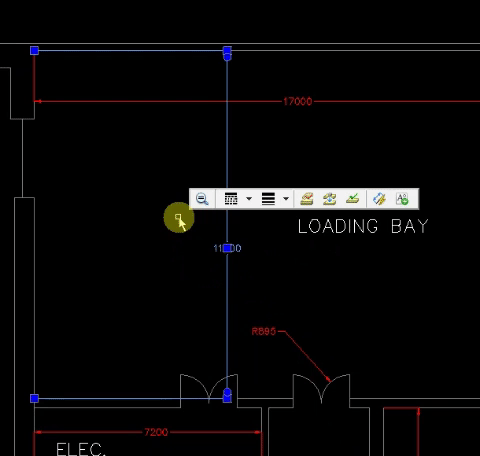
In DraftSight Professional 2018, users can now easily move any dimension by simply clicking on it and dragging it to the desired location.
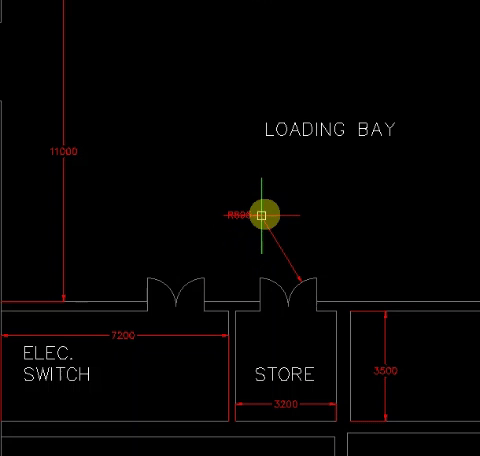
As you can see, moving dimensions within DraftSight Professional 2018 has got a lot easier!
Next up on our new features is the Dimension Position Right First Time feature.
When using previous versions of DraftSight, users often have to line up dimensions manually to make the drawing look aesthetically pleasing and legible. This was time consuming and was listed as an enhancement request from many DraftSight users. In DraftSight Professional 2018, we have introduced a new featured called the Dimension Bounding Box to make managing dimensions a lot easier.
So, how do I use this new feature? Well the first step is to create a Dimension Bounding Box. To do this, select your entities, right click and select Dimension Bounding Box then click on Create.
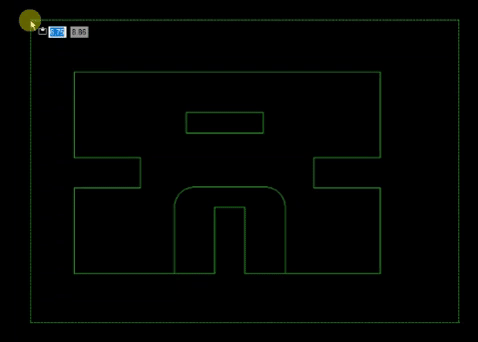
Next, we need to insert some dimensions on to our drawing. I’m going to use Smart Dimensions. When I select my first line, you will see a new icon appear. If I click on the yellow half, the dimension appears at the top of the Bounding Box, and if I click on the blue half, the dimension appears at the bottom of the Bounding Box.
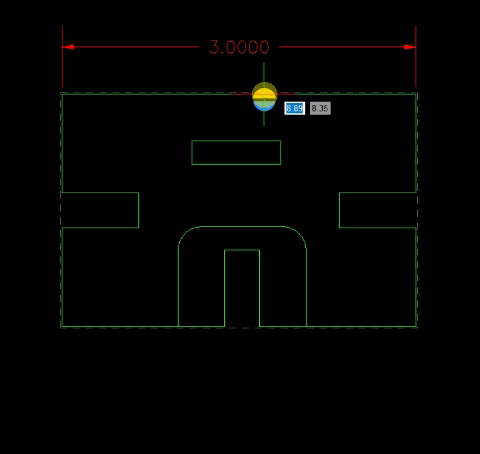
If I then insert another dimension, you can see that the previous dimension automatically adjusts its position to allow for the new dimension.
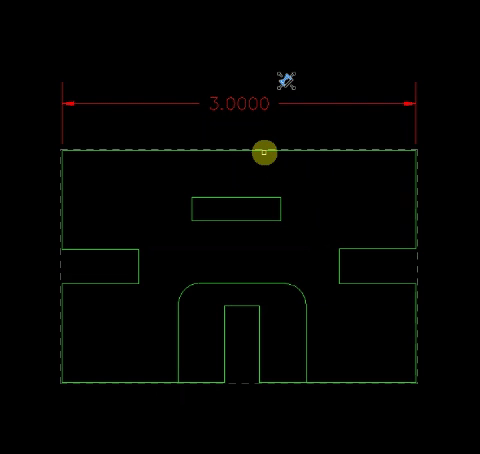
If I then select an Arc or a Circle, I get an icon with 4 different quadrants. The location of the dimension depends on which quadrant I select.
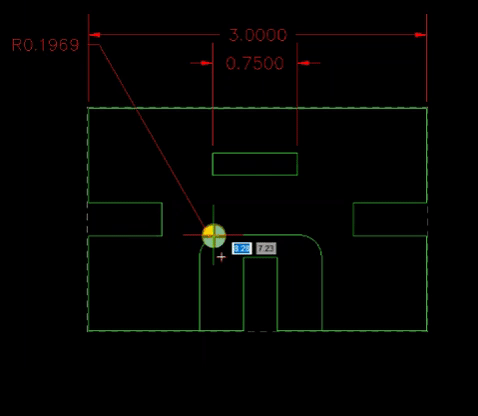
As you can see, the new Dimension Bounding Box makes the placement of Dimensions in DraftSight Professional 2018 a very simple and pain free task.
That completes our series of blogs on the New Features within DraftSight Professional 2018. Stay tuned for more interesting blogs in the coming weeks!
Learn more about DraftSight 2018 here.
Purchase DraftSight Professional 2018 for as low as $149 here.



