Using Formulas in Table Cells
Professional, Premium, Enterprise, and Enterprise Plus, users now have the ability to add formulas to their tables, just like you can in your favorite spreadsheet program.
To start with, you need to insert a Table in to your drawing. To do so, click on the Annotate Tab and select Table from the menu.
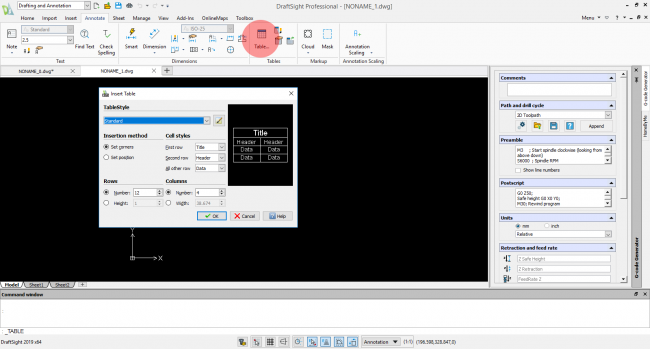
Once you have inserted your table, you can populate it to suit your needs. In the example below, I’ve created a small table showing Window Types, Quantity, Price and Cost.
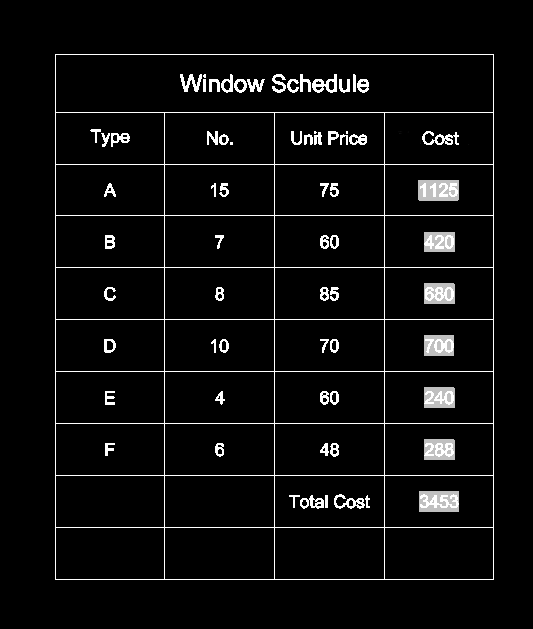
The Cost Column for each row is formulated by multiplying the No. Column and the Unit Price Column together using the formula =b3*c3 and copied on down to the rows below.
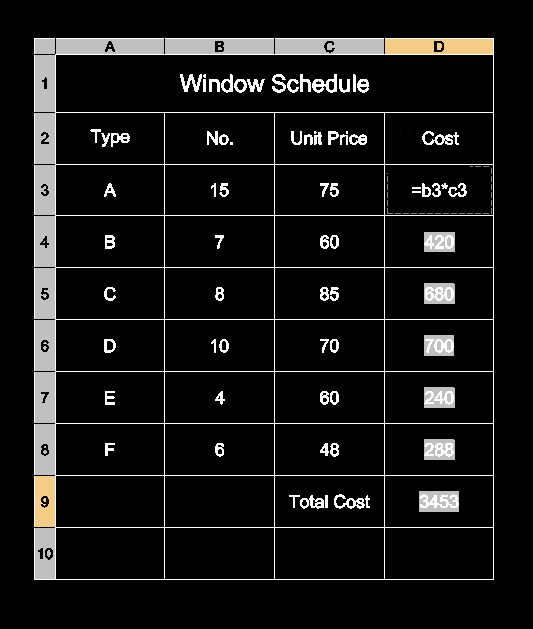
The Total Cost figure at the bottom of the table uses the formula =sum(D3:D8) to add together the Cost values in each of those cells and give the Total Cost of the Windows.
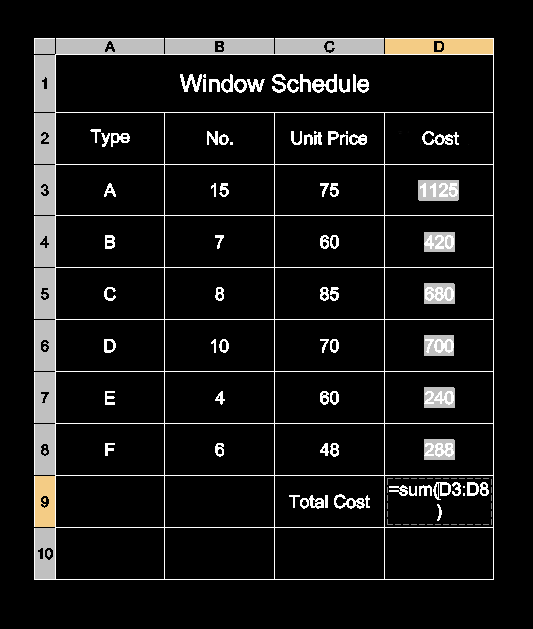
If you click in a Cell, you’ll notice a new Table Menu appear. You can use this menu to Insert, Remove and Size Columns and Rows. You can also Merge and Format Cells and, if you click on the Formula button, you will see a list of supported Formulas within DraftSight Professional, Premium, Enterprise and Enterprise Plus.
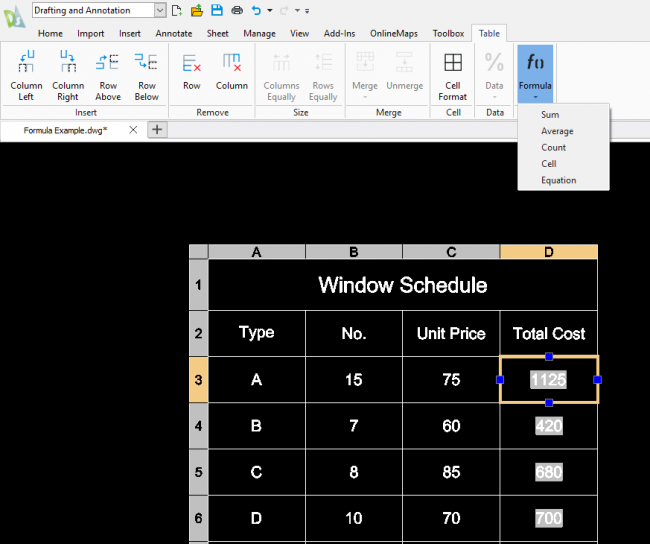
The example I’ve used is obviously a very simple example. I’m sure there are people more skilled at creating spreadsheet formulas than I am, but I think you’ll agree that this is an excellent time-saving addition to DraftSight Professional, Premium, Enterprise, and Enterprise Plus.
IMPORTANT:
Learn more about DraftSight here.



