DraftSight – 3D Features Part 2
As I mentioned in last weeks blog, both DraftSight Premium and Enterprise Plus have gone 3D. In that blog, I gave a brief overview on the 3D features. In today’s blog, we will take a more in-depth look at the 3D Menu and what each part does.
To load the 3D Menu, just select 3D Modeling from the drop down menu.
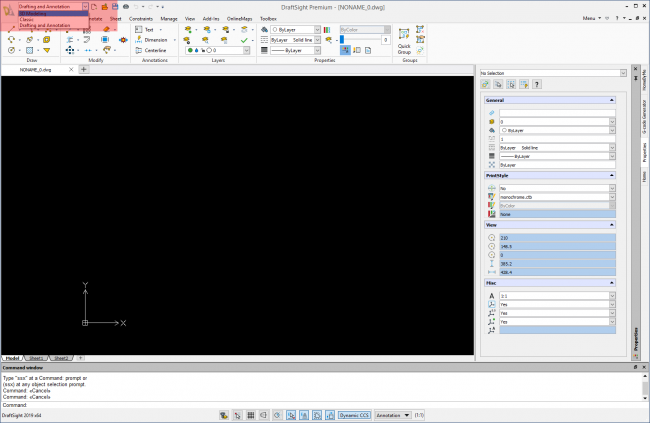
Your interface will then change to the new 3D user interface.
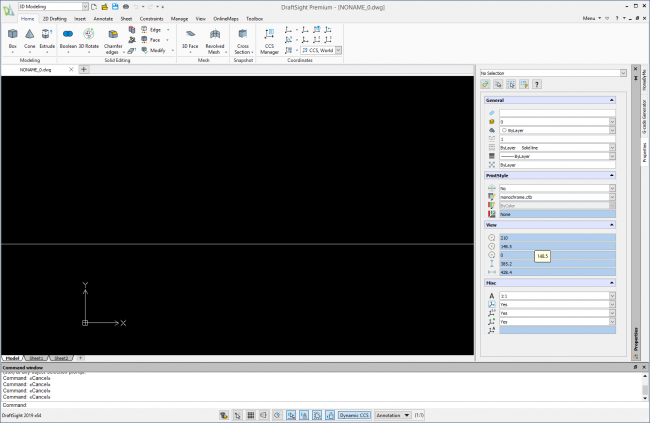
It looks pretty similar at first glance, but you’ll notice that your Home Menu has changed completely! Let’s go through it.

The Home Menu is broken down in to 5 sections.
- Modeling
- Solid Editing
- Mesh
- Snapshot
- Coordinates
The Modeling tab allows you to quickly and easily create 3D entities such as Boxes, Pyramids, Cones, Spheres, Wedges, Planar Surfaces and so on. You can see them all in the image below.
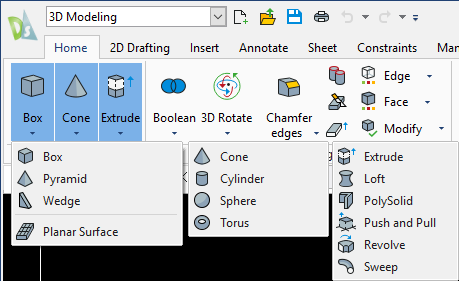
A list of 3D Drawing commands is shown below.
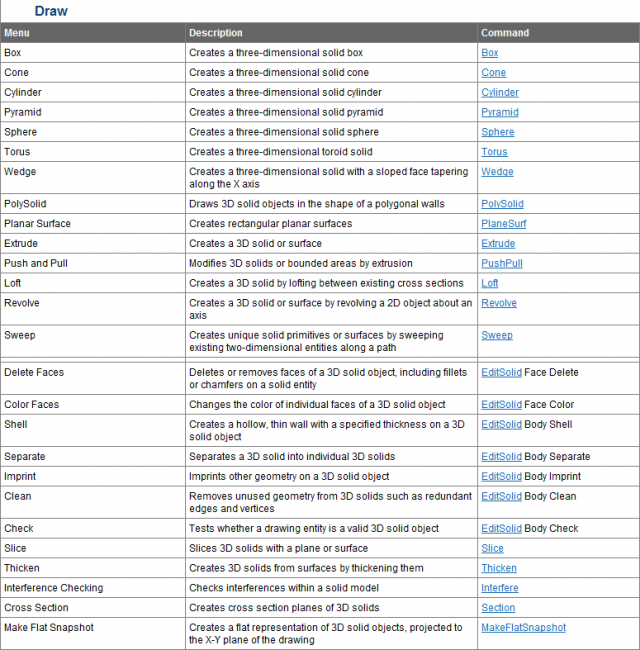
Next on the menu is the Solid Editing tab. The Solid Editing tab allows you to create and indeed more complex 3D Models using Boolean Operations, Rotate in 3D, Chamfer and Fillet Edges and much more.
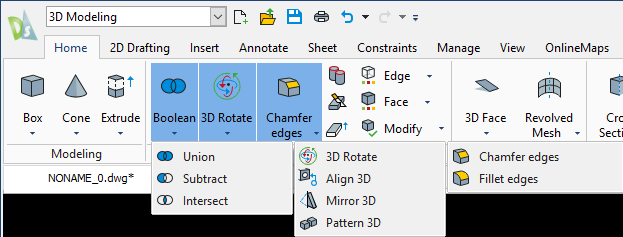
A list of 3D Editing commands is shown below.
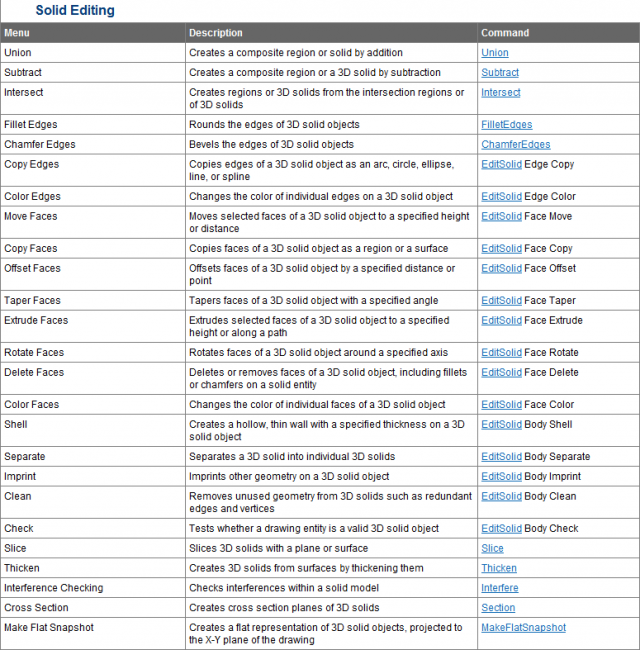
The Mesh tab allows users to create various types of 3D Face, such as Boxes, Pyramids, Cones, Spheres, Tori and Wedges. Users can also create a 3D Face and Revolved, Edge, Ruled and Tabulated Mesh.
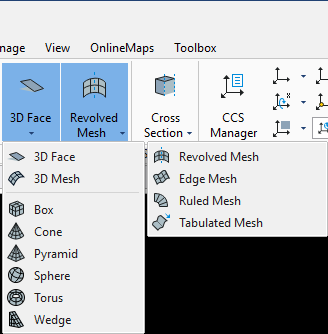
A list of Mesh commands is shown below.
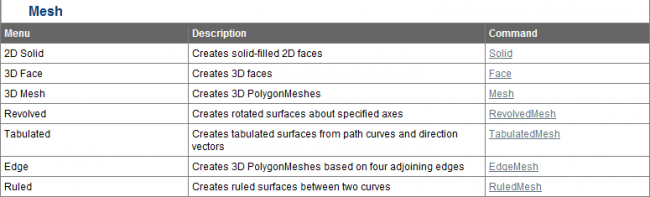
The Snapshot tab allows users to create Cross Section Planes of 3D solids and make also, using Flat Snapshot, create a flat representation of 3D solid objects, projected to the X-Y plane of the drawing.
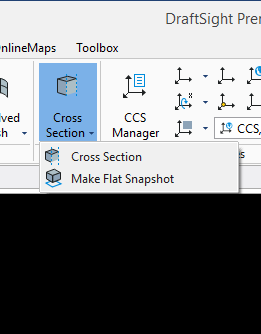
The final tab on the Home menu is Coordinates. The Coordinates tab allows users to set Custom Coordinate Systems, and save, restore, rename, and delete them. By naming the current coordinate system, you can reuse it without reapplying the coordinate system parameters. The coordinate system is restored when you open the drawing again.
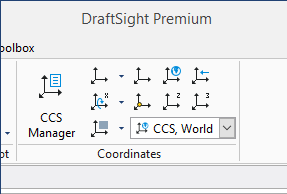
And that pretty much covers the 3D functions within DraftSight Premium and Enterprise Plus. The other menus, such as 2D Drafting, Insert, Annotate, Sheet, Manage and View should all be instantly recognisable to 2D DraftSight users. They contain commands that users should be very familiar with already. There is, however, one new menu called Constraints and In next weeks blog, we will explain just what the Constraints Menu is and what you can do with it. Once we have covered the 3D Tools, we might even get on to a bit of 3D Drafting, so stay tuned!
IMPORTANT:
Learn more about DraftSight here.



