Draw Compare Tool
This is something that I briefly covered back in a Hidden Gems blog in 2016, but I thought I’d talk about it in a little more detail today. What is it? Well, it is the Draw Compare tool in DraftSight 2019 and you will find it in the Add-ins Menu.
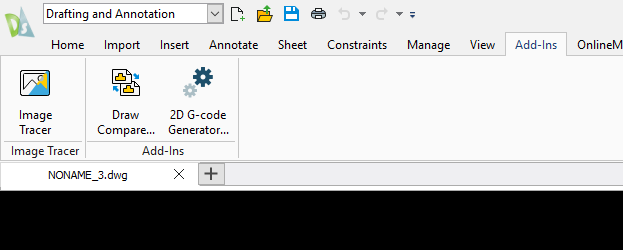
When I was a child, I used to love the ‘Spot the Differences’ competitions in the back of the newspaper. I’d stare for hours trying to find them all. Inevitably, I’d always miss one… Now, working in Engineering, I don’t have a couple of hours to stare at a screen comparing two drawings to see what has changed, and missing a change is not really an option! Thankfully, built in to DraftSight, is the Draw Compare tool. So, how does it work? Well, after clicking on the icon in the menu, the Draw Compare dialogue box appears on your screen.
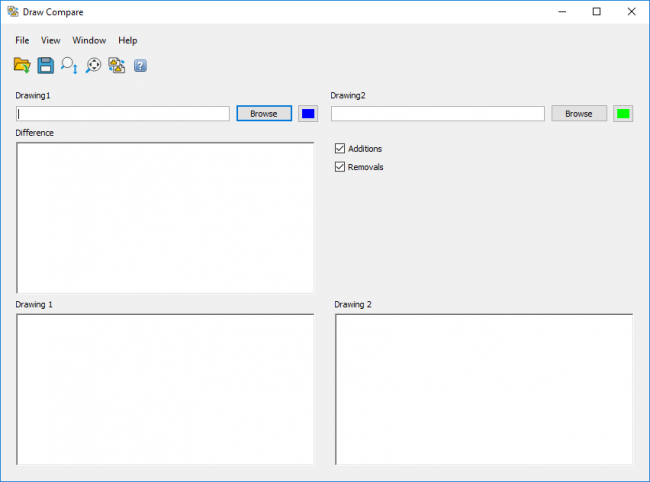
On the Drawing 1 side, click on Browse and select your first Drawing, then, on the Drawing 2 side, select your second drawing.
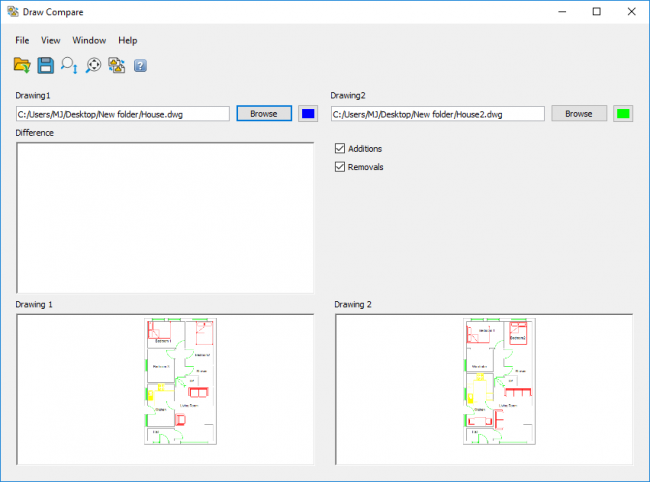
At first glance, they look very similar. The couch in the living room looks different, but apart from that, not a lot else.
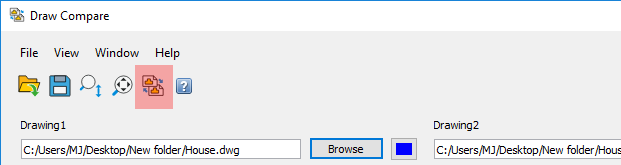
However, if I click on the Compare Drawings button, all the changes between the drawings will be highlighted in the Difference screen. Differences in Drawing one are shown in Blue and in Drawing 2, they are shown as Green.
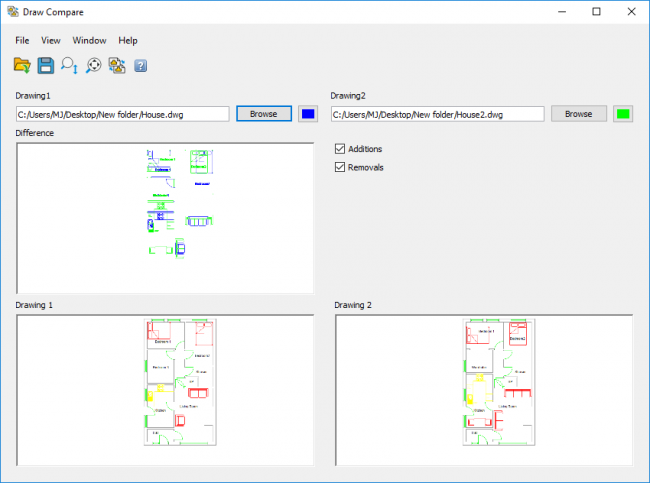
You’re probably thinking to yourself, ‘If I squint, I can probably make out some differences’. Well yes, you could squint, or you could zoom in using the Zoom icons in the menu.
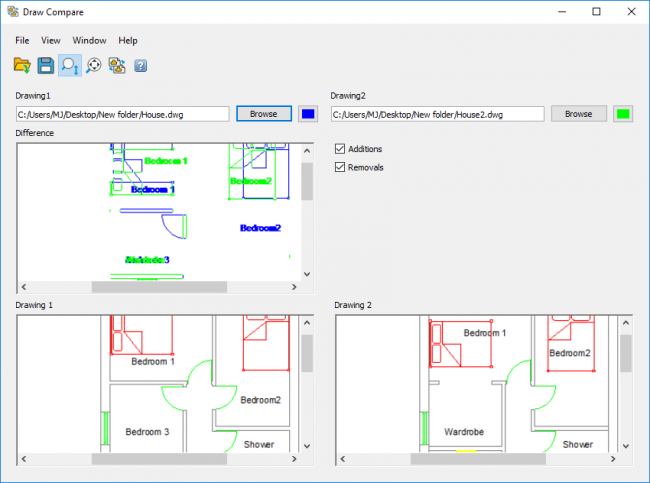
The example I’ve used above is a very simple example. I could probably have worked the differences between the two drawings in a short while, but I just wanted to get across the point of just how easy it is to use the Draw Compare tool.
Just to reiterate a caveat from the original post back in 2016, the Draw Compare tool compares the bitmaps of your DWG files at the bit level. This means that only visual changes are highlighted when you compare your drawings. So, if you move a fixture a few millimetres to the left, this will be shown as a change. However, if you change a property, such as a description on an entity, this will not be highlighted.
Have you downloaded DraftSight 2019 SP1 yet? It’s now available for download. You can get it by clicking on this link.
IMPORTANT:
DraftSight 2019 for Windows® is offered in paid versions only.
Once you download and install DraftSight 2019 (free 30-day trial or purchased version), you will no longer be able to re-download or access any previous free version of DraftSight (2018 or earlier). All free versions of DraftSight (2018 or earlier) will cease to run after 12/31/2019.
Learn more about DraftSight 2019 here.



