Follow the Leader in DraftSight

Today’s topic is all about Leaders. You’ll use them to draw leader lines that connect annotations to a drawing entity. Did you know that in DraftSight, you have three different ways to create them, with each type offering more drawing options than the last? You can’t really tell them apart by looking at them so you’ll need to know how each one works, as you’ll probably run across each at some point.
Let’s go through each type.
Leaders
The most basic type of leader is created from the LEADER command. Since the other styles offer more functionality, these basic leaders aren’t used as much as they used to be. In fact, you can’t even find the command in the Ribbon; you have to type it in. They consist of two entities, a Leader and a Note (although the note can be omitted).
When you create a Leader, you’ll be prompted for the start point, and the next vertex, at which point you can either a) continue creating vertices, b) type S for settings, or c) either type in N for Note or just click enter, as Note is the default. When prompted, type in your note using the same sequence as you would with the standalone Note command.
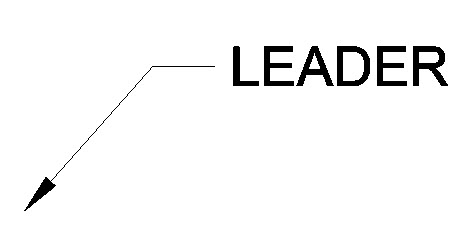
The settings you can select from will control whether the leader is a straight line or spline and whether it has arrows or not. When editing existing Leaders, selecting the leader entity will also select the note and display the editing grips for both. To edit the note in place, you’ll have to double-click on it, which will, in turn, displays the Edit Note menu bar.
SmartLeaders
As the name implies, SmartLeaders give you more options than regular Leaders. However, without accessing these settings, their creation is no different than Leaders: First Point/Next Point/Next Point/Make Note.
There are two additional controls for SmartLeaders. Before entering your first point, you can type S for Settings. Doing so will display the Format Leaders dialog box (shown below). Notice all the various controls you have for both the annotation part of the leader and for the Arrows and Lines.
Make a note of the Reuse settings portion of the Annotation tab. If all your options are set to your liking, click Reuse next to continue with those settings.
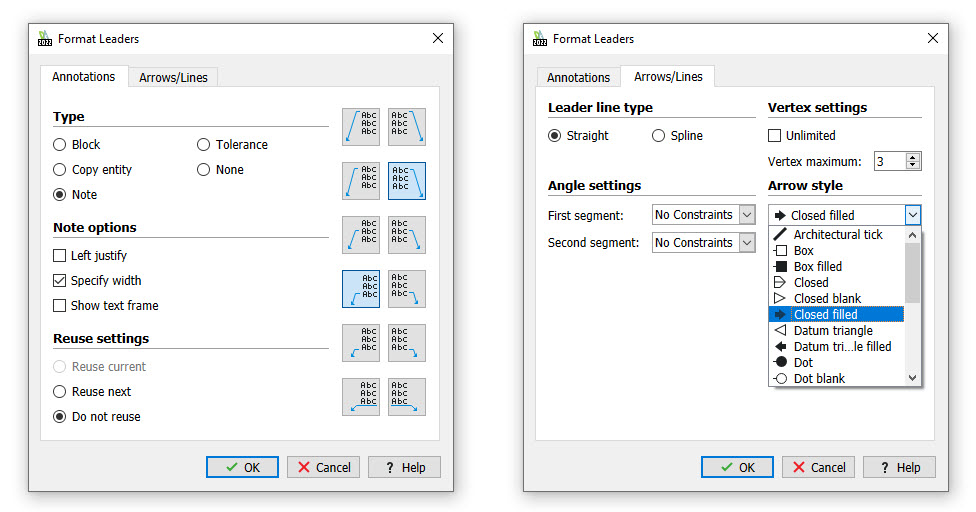
The other difference for SmartLeaders is how you create your annotation. When you’re finished defining the leader vertices, click enter. Now, instead of prompting you to simply enter text, the prompt reads “Editor.” Click enter to bring up the Note Formatting menu bar, or just type in your text as you would with a regular Leader.
Editing SmartLeaders is no different than how you edit regular Leaders. You may take note, though, that although double-clicking the leader itself won’t display the above formatting dialog, those controls are available to change from within the Properties palette.
MultiLeaders
MultiLeaders are the most versatile type of leader you can create in DraftSight. They’re slightly quicker to make, as you only need to define the first and second point, then the landing and Note editor appears.
Here’s the big difference, though, MultiLeaders are style-based so they’re similar to the style-based entities you already work with, such as Dimension Styles, Text Styles, Table Styles, etc. Below is the MultiLeader Style dialog box.
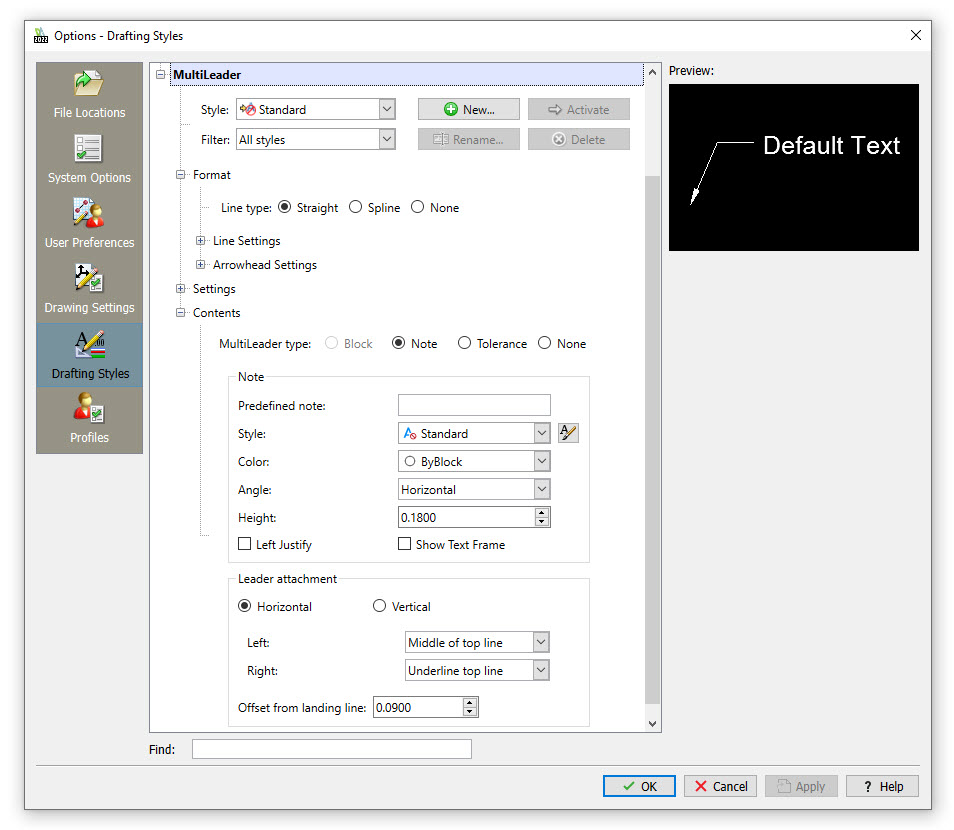
Within this style dialog, you can control almost every aspect of your MultiLeader style, and they support similar leader objects that can be opened from DWG files created in other CAD programs.
Other than being style-based, the other thing that sets them apart is the ability to add or remove multiple leaders to the entity. Within the MultiLeader panel in the Annotate Ribbon tab, you’ll find a tool that lets you add leaders and one to remove them. You’ll love this functionality if you’ve ever needed your annotation to point to numerous items.
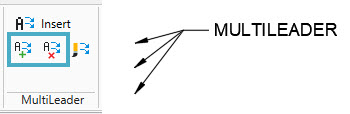
Editing MultiLeaders is similar to SmartLeaders. Clicking the leader selects both objects, you’ll see all the editing grips available, and you’ll still need to double-click on the note to get into the editor.
Summing Up
You have a lot of choices when it comes to your leaders, and others may not use the same style as you do so you need to understand how they all work.
If you’re not a DraftSight user and want to check out all the ways to create leaders for yourself, you can try it by downloading our free 30-day trial. There are no strings attached, and you won’t even need a credit card. Go here, and give it a try today: https://www.draftsight.com/freetrial



