Increase Your Productivity with DraftSight’s Quick Modify Command
With DraftSight, all the tools you need are right at your fingertips to speed your productivity from the first day. Many of the most common entity modification tools can be found within the first icon in the Modify panel of the Ribbon. Most of our time, editing geometry is accomplished using one of these commands. In fact, it doesn’t take long for any user to sit down with a CAD program and find themselves needing to move or copy something, then rotate it or scale it once it’s in place. It’s a common workflow, no matter what CAD program you’re in.
DraftSight recognizes this, and part of its core functionality is a command called Quick Modify, and it’s worth checking out. Quite simply, it packages four of these tools into one. With Quick Modify, you’ll have Copy, Move, Rotate, and Scale all available in one command. You can find it as the last tool in the pulldown menu. Do you like command aliases better? Just type QM into the Command Window.
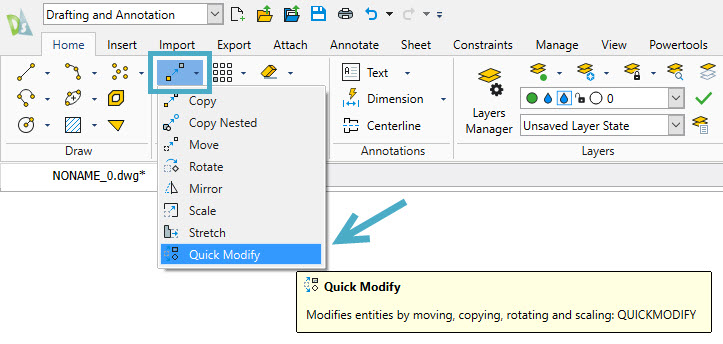
Why these four, you may ask? They all begin by requiring a Basepoint for the entities that you select. Let’s take a quick look at your workflow.
Once you start the command and select the entities you want to operate on, you’ll be prompted to select your Basepoint (like any of the individual commands). Now, you can either right-click to expose the contextual popup menu (as shown below) or choose your option from the Command Window.
Let’s say your task is to move the line in the image, rotate it back to 90 degrees, then scale it down by half. Just choose Move to enter that command. Once you’ve placed the line elsewhere, notice that you’re still in the Quick Modify command. Right-click again (or use the Command Window) to select the Rotate command. Enter the new rotation angle, and right-click again. Now you can use the Scale option to reduce its size by half. Your original basepoint will be used for each operation, but you can select the Base tool if you need to change it.
When you’re done, exit will be the default, so just press enter on your keyboard to end the command. As you can see, it’s so much more efficient than starting and stopping three separate commands. One thing to note, though – if you’re using the Copy option, you’ll be able to copy multiple times, so you’ll have to use the exit option to move on to the next Quick Modify option.
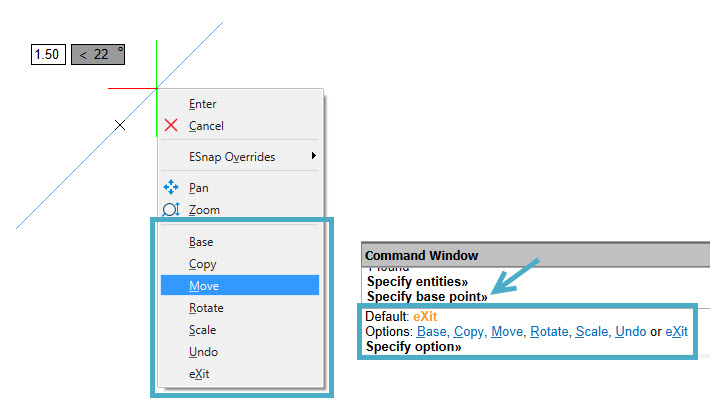
While selecting your Quick Modify commands from the Command Window does work, we recommend using the right-click popup menu, especially in conjunction with Quick Input (QInput on the status bar). Not only will you keep your eye close to your work, but it’s also a much more intuitive way to enter your point, coordinate, rotation, or scale values.
Summing Up
Quick Modify is a fantastic 4-in-1 tool. It can really be a big timesaver for you. If you’re interested in giving it or any of the wonderful tools that DraftSight offers, give it a try today! You can get a free, 30-day trial of DraftSight Premium with no strings attached. Just visit this link, and start being more productive today.



