An Introduction to 3D Design in DraftSight – Part 2
In part 1 of this series, we introduced you to the 3D environment in DraftSight Premium and Enterprise Plus, along with creating various 3D objects. In today’s post, we’ll be introducing you to the various editing, navigational, and visualization tools you’ll use with your 3D Solids.
3D Editing Basics
DraftSight Premium and Enterprise Plus provide all the editing tools you’ll need from within the Solid Editing panel of the Ribbon (from within the 3D Modeling workspace).
The main icon groups are shown below. The second and third groups should be familiar, as they’re 3D versions of commands you probably already know, such as Rotate, Mirror, Chamfer, and Fillet.
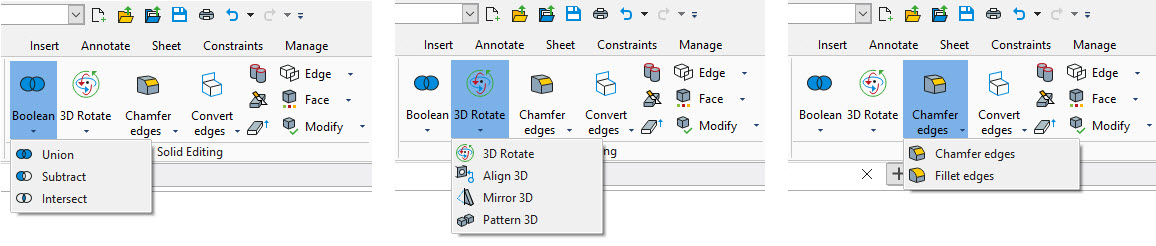
The first group contains your Boolean Operators, which are specific to the 3D Modeling environment. These three commands are the most commonly used. They allow you to turn intersecting 3D solids into a single object (Union), remove the area where the objects intersect each other (Subtract), or remove everything but where they intersect (Intersect).
Below, we see the results of each method as performed on the original objects, a Cylinder that was placed through a Box.
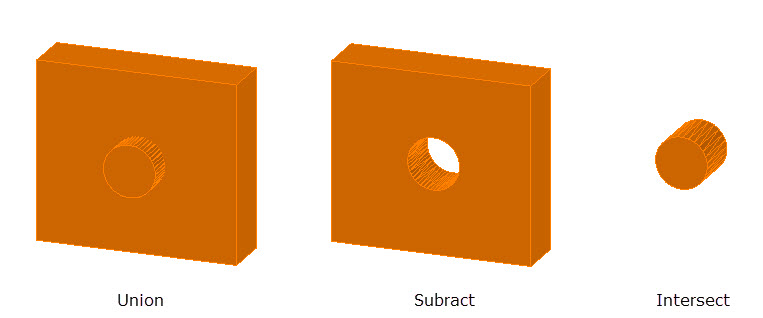
Of course, you’ll want to explore all the tools available to you in the Solid Editing panel. Below, we see the effects of the Slice tool. A Planar Surface has been placed in the middle of the shape created from the previous Subtract command and is used as a cutting plane for the Slice command. On the right, we continue our Solid modeling with a 3D Chamfer on one edge and a 3D Fillet on the other.
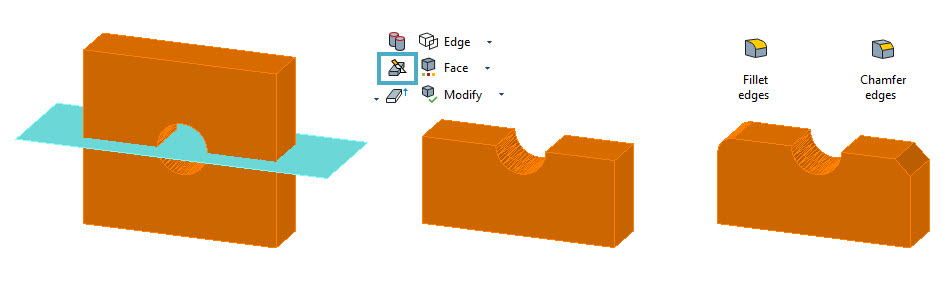
Viewing and Navigation Basics
In Part 1 of this series, we suggested that you start your 3D modeling session by switching to one of the preset Isometric views. You’ll also notice that within the Views pulldown there are some presets for Top and Bottom, Left and Right, and Front and Back. These presets are often used in conjunction with a Custom Coordinate System, so you’ll also find them in the CCS pulldown. Since this is in the Home tab with your other 3D commands, setting these views here will save you from having to change Ribbon tabs.
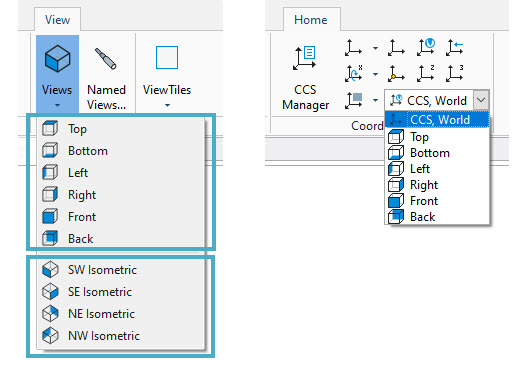
Viewing your model in the orientation you want is only a part of how you interact with the DraftSight 3D environment. You also must be able to move about in the editor. Of course, you still have your favorite 2D navigation tools, such as Zoom and Pan, which you probably access via the scroll wheel on your mouse.
The 3D environment adds an important set of tools to enhance your viewing. They are the Orbit tools and are found in the Render panel of the Ribbon’s View tab.
The Constrained Orbit tool is most commonly used. Once you click on the tool, just depress, and hold your left mouse button. You’ll see a green Pivot Point appear in the center of your model. Selecting entities before entering Orbit places the Pivot Point in the center of the selected entities. Simply move your mouse to dynamically adjust your view along all three axes.
And just like you use your scroll wheel to access Zoom and Pan, you can do the same with Constrained Orbit. Just hold down the Shift key on your keyboard as you also depress the scroll wheel. You’ll instantly be able to Orbit about your model without the need to access the command from the menu.
Another important tool in the group is Orbit Center. It will allow you to specify the Pivot Point prior to starting the Constrained Orbit command.

Finally, your 3D model may become hard to visualize when viewed as a 3D Wireframe. DraftSight allows you to view your model in six different render modes. Below we can see our model as displayed in 3D Wireframe, Hidden and Flat with Edges.
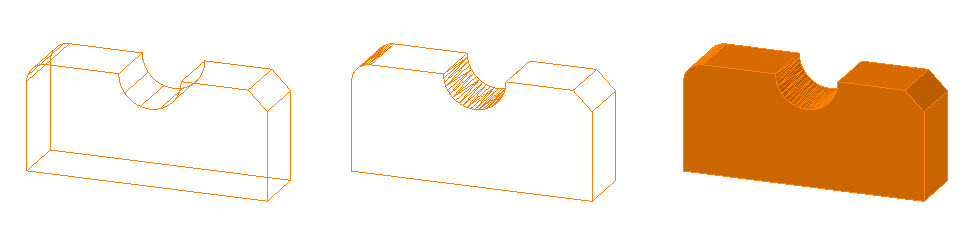
Summary
DraftSight supports your workflows by allowing you to easily transition between 2D and 3D DWG-design workflows. With DraftSight Premium and Enterprise Plus, you can experience a robust all-in-one 2D drafting and 3D design environment with full 3D capabilities.
If you’d like to try DraftSight Premium for yourself, follow this link https://www.draftsight.com/freetrial to download a free, 30-day trial. See for yourself how easy it is to access and create your 3D designs in DraftSight.



