DraftSight’s Text Options
Annotating your drawings is as old as drafting itself. There’s just no way to fully convey your design intent without adding verbiage. You have two options for adding text in DraftSight; the very basic SimpleNote and the highly functional Note entity.
Why is it so highly functional? When it’s combined with a text style that utilizes a TrueType font, you have pretty much the same functionality that you’ll find in your favorite word-processing software. In fact, it’s so similar that most people already feel comfortable using the Note feature in DraftSight, so this post isn’t on how it works. Instead, it’s about a few features that you may not be familiar with when working with Notes.
Import Text
We get it. Not all of us are good typists. In fact, a lot of CAD drafters are notoriously bad at it. We tend to make errors and misspellings as our two forefingers dance across the keyboard. It’s bad enough when we just have a few lines of text to enter, but when you get assigned to create a general notes sheet… well, you might prefer having a root canal scheduled that day.
But DraftSight has a terrific solution for you. Wouldn’t it be great to have all those notes typed up by someone who knows what they’re doing? Go ahead and pass it off to the summer intern or the admin staff – let them spend a fraction of the time it would take you to create them. They don’t even need DraftSight, just their favorite word processing program.
Once created, all that’s left for you is to create a Note text box in your drawing, right-click, and select Insert Text. Navigate to your pre-typed file that’s been saved as either an ASCII TXT file or an RTF (Rich Text Format), and your typing troubles are over.
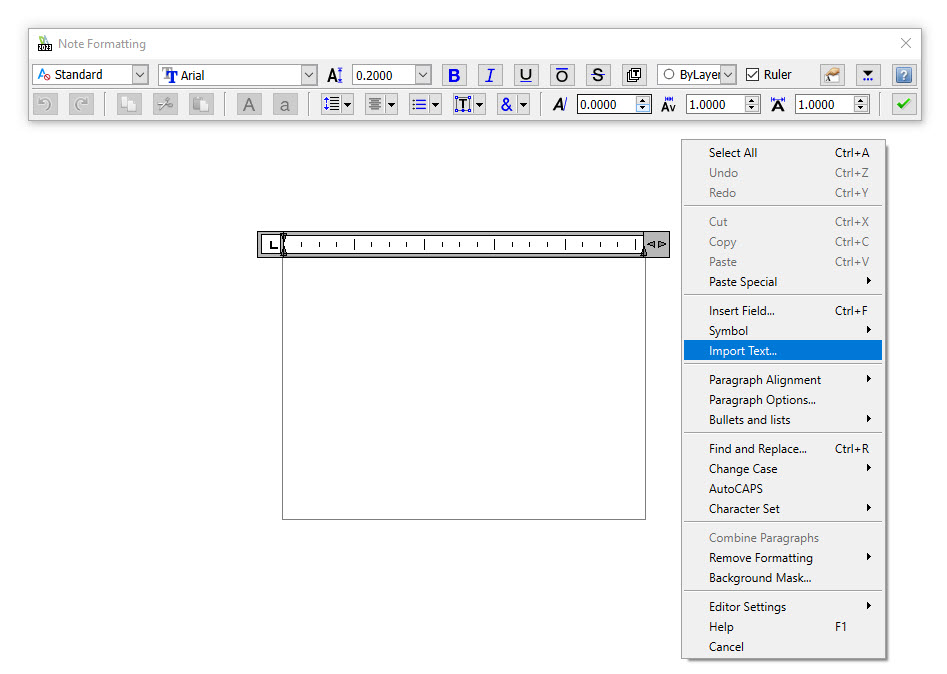
Find and Replace
Within the Text panel in the Annotate tab of the DraftSight ribbon, you’ll find an icon labeled Find Text. Yes, it will find a specified text string in Notes, Dimension Text, and Annotations in your drawing. But it also bundles in the ability to replace, select, or zoom to your specified text string.
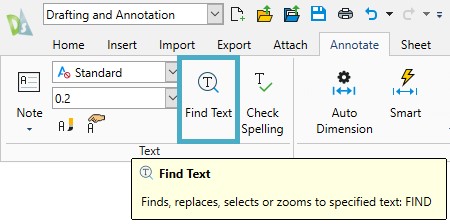
The Find and Replace dialog offers you a lot of flexibility and functionality. You can specify your text search to look in the active sheet or area, the entire drawing, or a specified selection set.
By accessing the Options dialog box, you can include or exclude seven types of text entities, and specify search criteria, such as matching the case, whole or partial words, or even the use of wildcards in your search string.
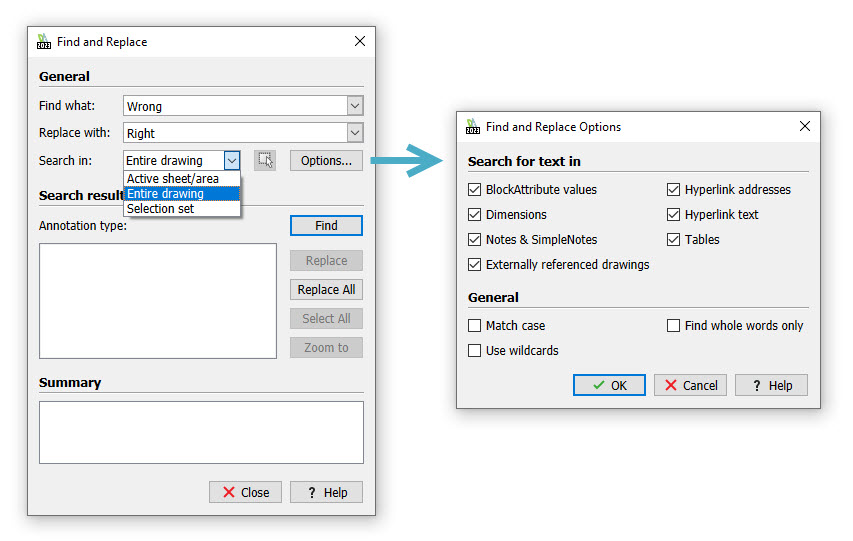
So the next time the supplier changes for a part that may be called out a few dozen times in your general notes, don’t panic. Use the Search and Replace tool to ensure you get them all, quickly and accurately.
Spell Check
Misspellings happen, and they can make you or your company look bad. DraftSight provides you with a powerful spell-checking tool that can help you fix those spelling errors that we all make. You can find it right next to the Find Text tool in the Text panel.
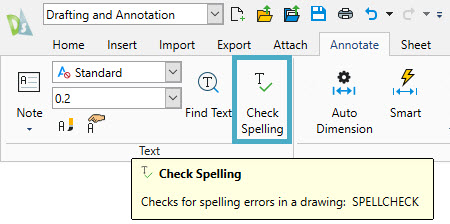
In our example shown below, Spell Check has found the string “ASME” which is not in either its main or custom dictionary. You can ignore it or all instances of it, change it to one of the suggestions, type in your own, add it to the custom dictionary, or switch to one of the other supplied language dictionaries.
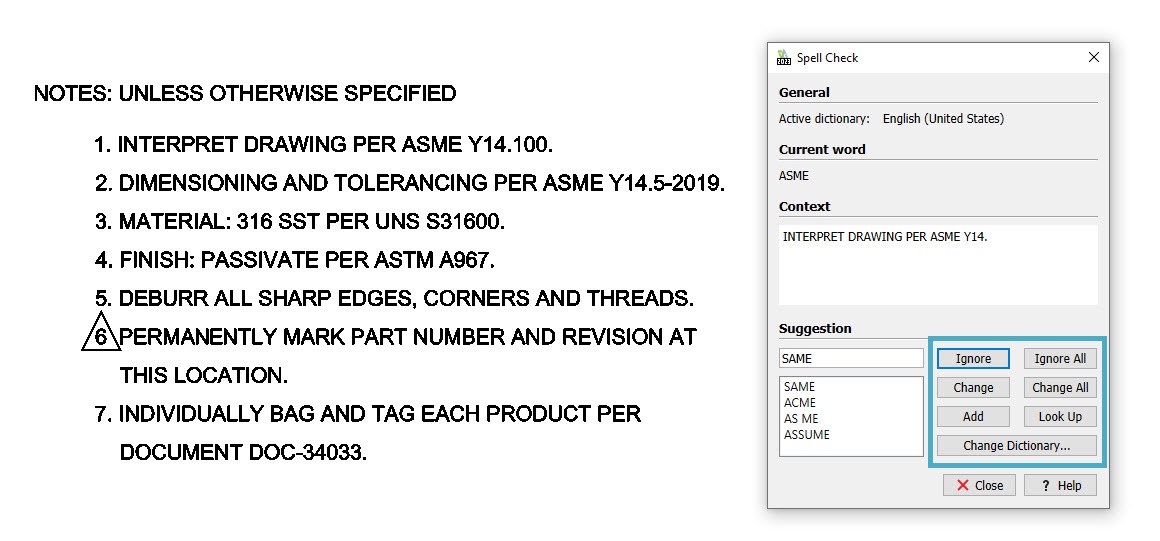
Spell Check will continue to analyze the rest of your selected text until it finds any other misspelled or unknown words, or until completion.
Summing Up
Working with annotation is often one of the least favorite things CAD drafters do. The tools we’ve covered today are just a few of DraftSight’s text tools that can help you when annotating your drawings and designs.
If you’d like to give these and all the other productivity-enhancing tools a try, you’re in luck. You can download a free, 30-day trial of DraftSight Premium. Just go here https://www.draftsight.com/freetrial and you can get started today.



