Enhance Your Drafting with eGrips in DraftSight
Two activities are inevitable when working in DraftSight: entity creation and entity modification. There’s really no shortcut to entity creation; you need to launch the appropriate command and execute it. However, editing entities is a different story.
Yes, you can treat it like entity creation by launching and executing the modification command. You can even do it the other way around. You can select your entities first and then launch the command. But when it comes to entity editing, DraftSight provides a shortcut called eGrips.
Standard eGrips
When eGrips are enabled (we’ll talk more about that later), they will appear at the geometric definition points of a selected entity, typically as blue squares but sometimes as a cyan circle (see the rectangle below). As you can see, a line will have an eGrip at either endpoint; along with its midpoint, a circle has eGrips at the center and quadrants, and the polyline rectangle has eGrips at its vertices. Blocks and Notes will have a single eGrip at their insertion points.

The eGrips shown are blue, which is their inactive state. To use one, simply click on it. The eGrip will turn red when activated. Every eGrip’s default action is Stretch. Please note that if the entity does not support the Stretch command, it will use Move instead. The midpoint eGrip on the line in the above image is a good example of this.
You can also select multiple eGrips to use. For example, let’s say you wanted to stretch the right side of the rectangle so that it becomes longer. You’d like to select both corner eGrips to do this, but there’s a trick to it. When you click an eGrip, it becomes active, and you can’t select any other. Before clicking one of them, hold the Shift key down on your keyboard, which will allow you to choose multiple eGrips.
Multifunctional eGrips
Depending on the entity type, an eGrip can have multiple modification functions. Back to our Line, for example, the midpoint eGrip is a Standard eGrip, which can only do one thing – the default Stretch or Move. The endpoints, though, can either Stretch or Lengthen. Hovering over an eGrip will display its function menu if it has one. If not, it’s a Standard eGrip, which will only Stretch or Move.
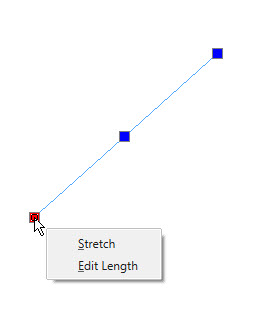
Depending on the type of entity you select, you’ll get a set of tools that is specific to that entity. Select a Hatch, and you’ll get hatch editing options. Select a Table and get tools specific to tables. Egrips on different parts of an entity can also have their own set of tools. In our example below, you can see how you get different tools depending on which Dimension eGrip you hover over.
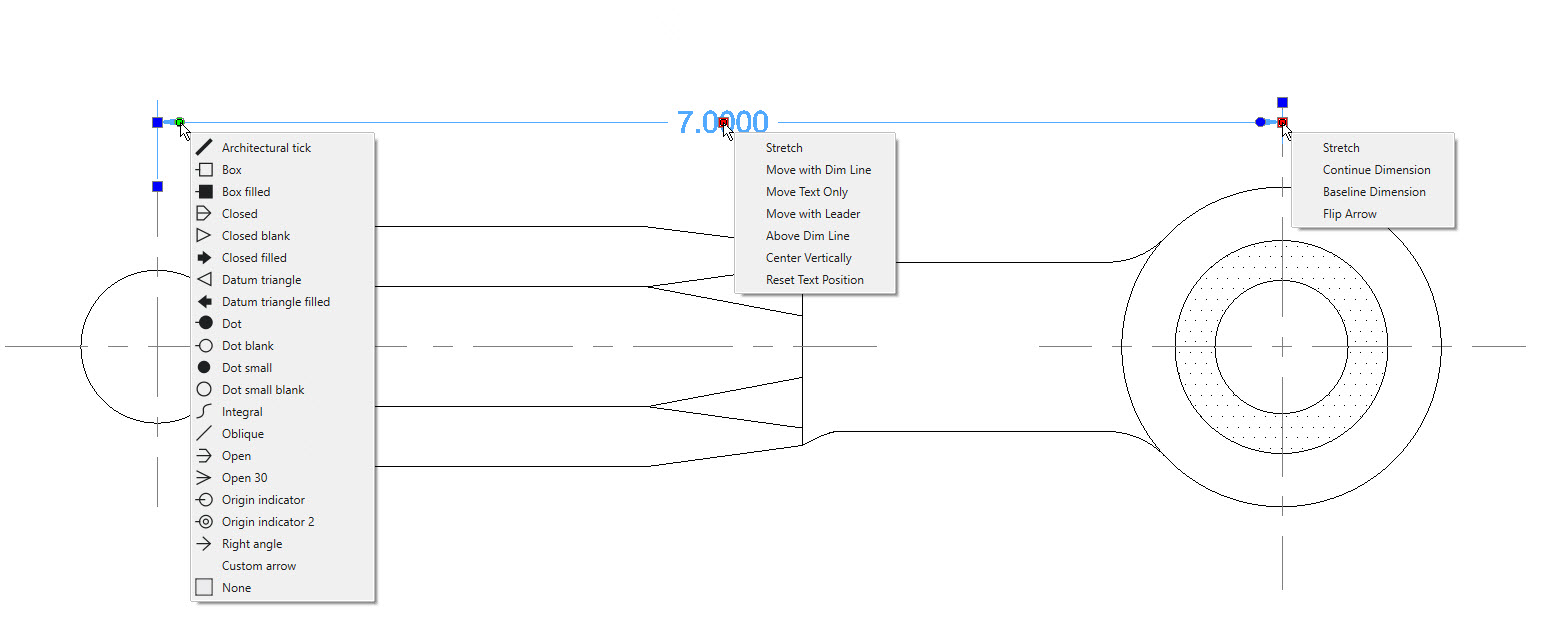
Custom Block eGrips
Custom Blocks are relatively new to DraftSight, and if you haven’t used them yet, search our blog, as we’ve written several blog posts about them. Custom Blocks have their own types of eGrips, which define the element and activity associated with it.
The image below shows a door block with custom eGrips. They’ll be easy for you to identify, as they are cyan in their inactive state, not blue.
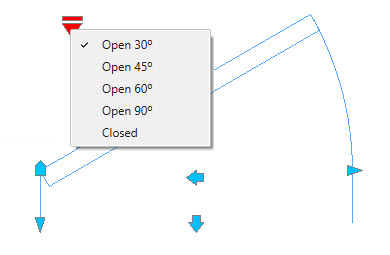
Control your eGrips
Finally, a word on the options available for using and displaying eGrips. From the User Preference tab of the Options dialog, in the Entity Selection entry of the Drafting Options menu item, you’ll find your eGrip entries. If that sounds complicated, or at least hard to remember, use the Find box like we’ve done in the image).
Here, you can enable or disable their use (refer back to when we mentioned that), display them within blocks (instead of the single insertion point eGrip), or change their color or size depending on your own preferences.
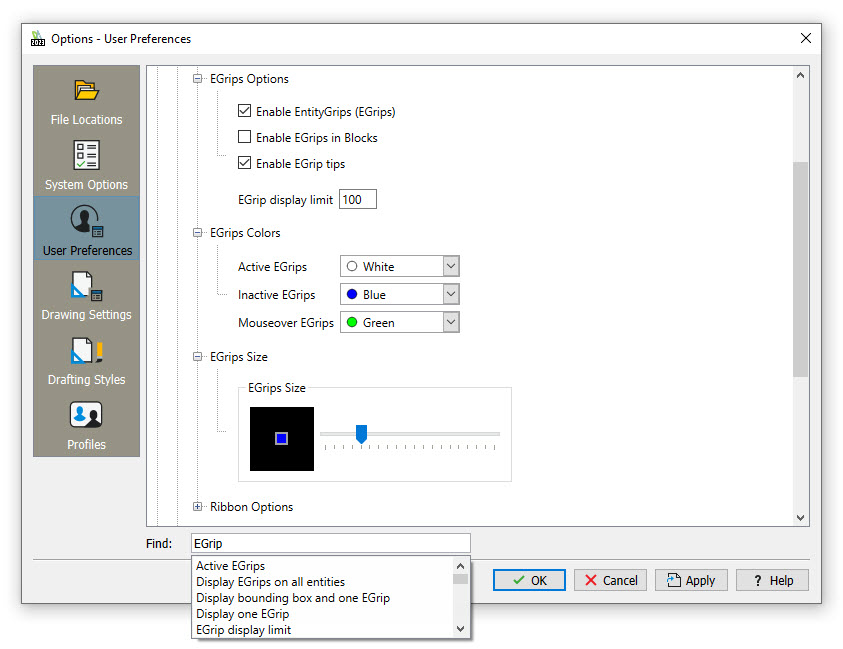
Summing Up
As you can see, there’s a lot of editing power at your fingertips using eGrips without even launching a command! These fantastic little tools pack a lot of power, and once you get the hang of using them, you’ll wonder how you ever got along without them.
If you’d like to try DraftSight’s eGrips, you’re in luck. Just go here to download a free, 30-day trial of DraftSight Premium. See for yourself how eGrip editing can help give you that boost in performance that you may need.



