DraftSight: Utilizing the Utilities
Let’s face it. Some commands in DraftSight just aren’t used as often as others. That doesn’t mean they’re not important; they are. They might be drawing or modification commands or whatever description might fit, but some fall into a category we like to call utilities, and they’re all important in their own way. In this post, we’re going to explore some important utilities.
Auto-save and Backup
If you’ve worked in the CAD world for any time, you know that sometimes bad things happen. A drawing file gets accidentally deleted or moved – your computer crashes, or maybe you get the dreaded Blue Screen of Death (which has a much friendlier notification screen these days).
Fortunately, DraftSight has some utilities to help you minimize the chance of lost work. The first one is called Auto-save. You can find the controls for it via the Options dialog and within the System Options tab. Of course, to use it, it will have to be enabled by making sure the Enable auto-save entry is checked.
Next, set the increment time to save in minutes. Ten is the default and works well for most people. Then, verify the save file location. DraftSight creates a folder during installation, which also works well for most. Now, if the dreaded BSoD hits you, you’ll know, at most, you will have lost 10 minutes of work. Go to the folder shown, find the file with your drawing name, and rename the extension from DS$ to DWG.
Also in the same section is the control to create backup files (BAK) at each save. Again, by default, it is on. A BAK is saved to the same folder as the drawing and works like the auto-save DS$ file… just replace its extension with DWG, and you’ll be on your way.
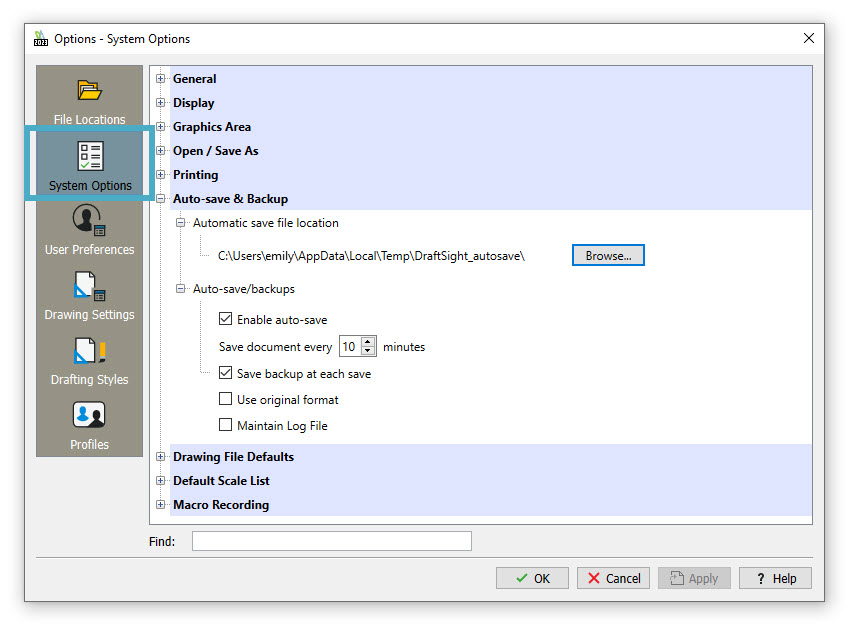
Rename
Have you ever needed to change the name of a named item in DraftSight? Named items are things like layers, blocks, styles, etc. In fact, all the things you see in the following image. It happens all the time and for various reasons. DraftSight makes it easy for you. You’ll find the RENAME command in the pulldown menu in the Drawing panel of the ribbon’s Manage tab.
It’s straightforward to use. Expand the section where you expect to find the item, highlight it, type in a new name in the field at the bottom, and click Rename. Continue as necessary and click Close when you’re done.

Clean and Check
Over time, drawing files tend to pick up a lot of unused data, and while usually benign, it can sometimes be malicious to the point of corrupting the file. Most users have been taught that part of being a good CAD drafter is to keep your drawing files clean and running correctly. This is done with the DraftSight CLEAN and CHECK commands.
You can find the CLEAN command in the same pulldown as the RENAME command (the most recently used will become the displayed icon). Much like Rename, it works on the named items list. If an item, such as a block or a layer, isn’t referenced anywhere in the drawing, it will appear in its category and can be removed from the drawing database. For a complete reference guide on using it, feel free to check out this post on the DraftSight blog.
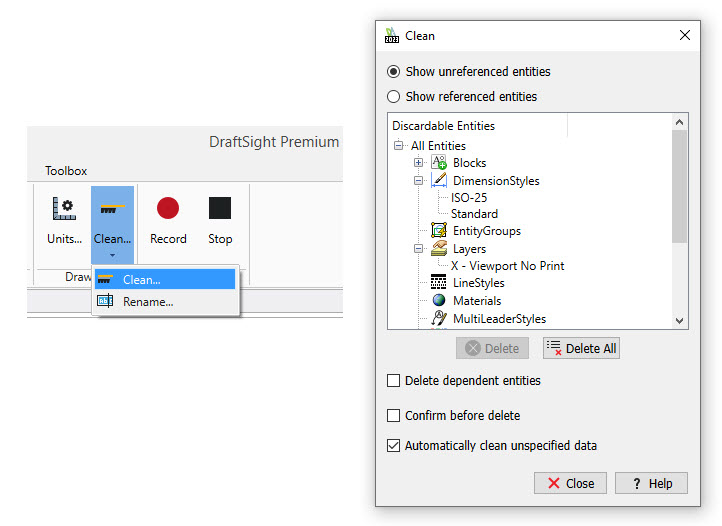
The second part of the file maintenance procedure is to periodically audit the DWG file for errors and be given the option to fix them, if found. This is done using the CHECK command, which you can find in the Application Menu. Expand the Manage entry to find the icon labeled Error Check.
CHECK functions from the command line. It has but one prompt. You’ll be asked whether you want to fix found errors or not. Typically, the answer is Yes, but the default is No. The Command Window will report the number of errors found and how many were fixed.
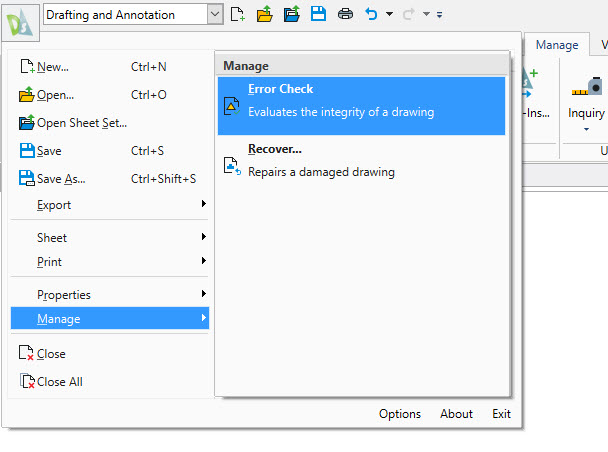
Recover
Cleaning and Checking are important and can help keep your DWG files in tip-top shape. But what if the corruption is so bad that DraftSight can’t even open the file? You still have an option before you start using the BAK file (or, in the case of a crash, the DS$ file).
Instead of using the Open command, go to the same menu we just described, and instead of Error Check, select Recover.
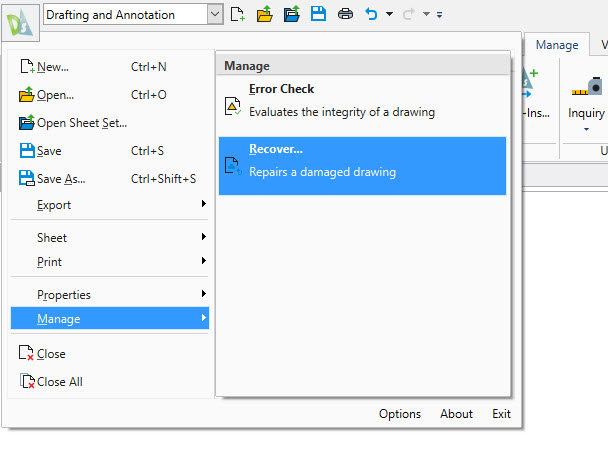
It will feel just like using the Open command you’re already used to. Navigate to the file that won’t open, select it, and click Open. This time, though, instead of just opening the file, DraftSight will run a Check on it and automatically try to fix anything it can, then proceed with the opening. You’ll often get it opened, where you can continue to Clean and even Check again.
Pro tip: If you get the file open with Recover and further maintenance doesn’t help, try doing an EXPORTDRAWING to a separate file. It will only write the things it needs to create the new file, so anything hanging around that’s causing the problem probably won’t go with it.
Summing Up
We get it. Bad things happen. But with the utility commands provided by DraftSight, you can work to prevent them or address them if they do occur.
Give them a try for yourself with our free, 30-day trial of DraftSight Premium. Just follow the link to see how these and other DraftSight tools can help you make your DWG files lean and clean.



