An Inside Look at DraftSight 2024’s Tool Palettes
Today we’re kicking off our DraftSight 2024 blog series where we’re breaking down all the new features introduced in DraftSight’s latest release. In the upcoming posts, we’re getting into the details of the new tools and capabilities that will boost your creativity and simplify your workflows. Whether you are an engineer with a passion for innovation, a product designer shaping the next generation of products, or an AEC professional pushing the boundaries of urban landscapes, this blog series is for you. We will be showing you how DraftSight 2024 is truly a game changer for your productivity and a journey into the future of design.
Let’s dive into our first DraftSight 2024 feature: Tool Palettes. Tool Palettes allow users to save commands as tools with preset properties into tabbed areas that can be moved around in your interface. As an example, tools can be inserting a line with pre-determined properties, or a hatch with a specific pattern, color, and layer. Tools can even be inserting blocks in a specific visibility state. You’re also given the ability to create organized block libraries easily and quickly.
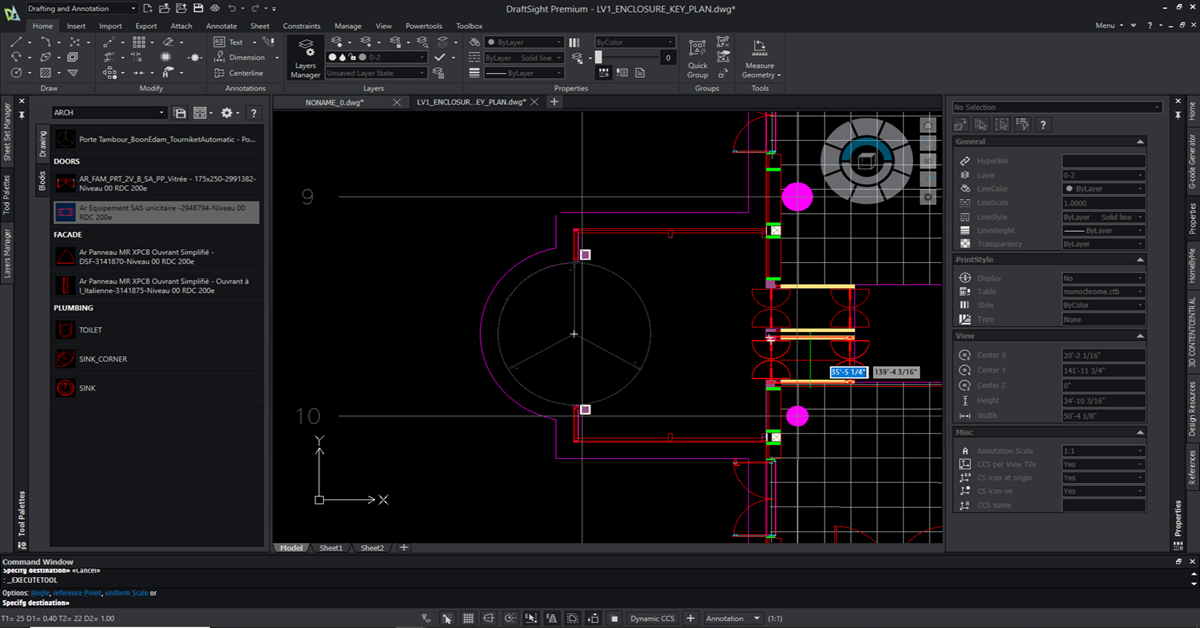
Along with creating new palettes, you can even import your existing palettes or palette groups from other 2D CAD software. DraftSight supports Tool Palette import in the .xtp and .xpg file formats. Nothing is worse than having to repeat work that you’ve already done, so we’ve removed the need to do so, since you can just reuse the custom palettes you and your team have already created.
The natural reaction after reading about a tool like this is “how easy is this to actually create and use?” or “is it actually worth it?” That’s for you to decide, but what we can do is compare drafting processes with and without using Tool Palettes.
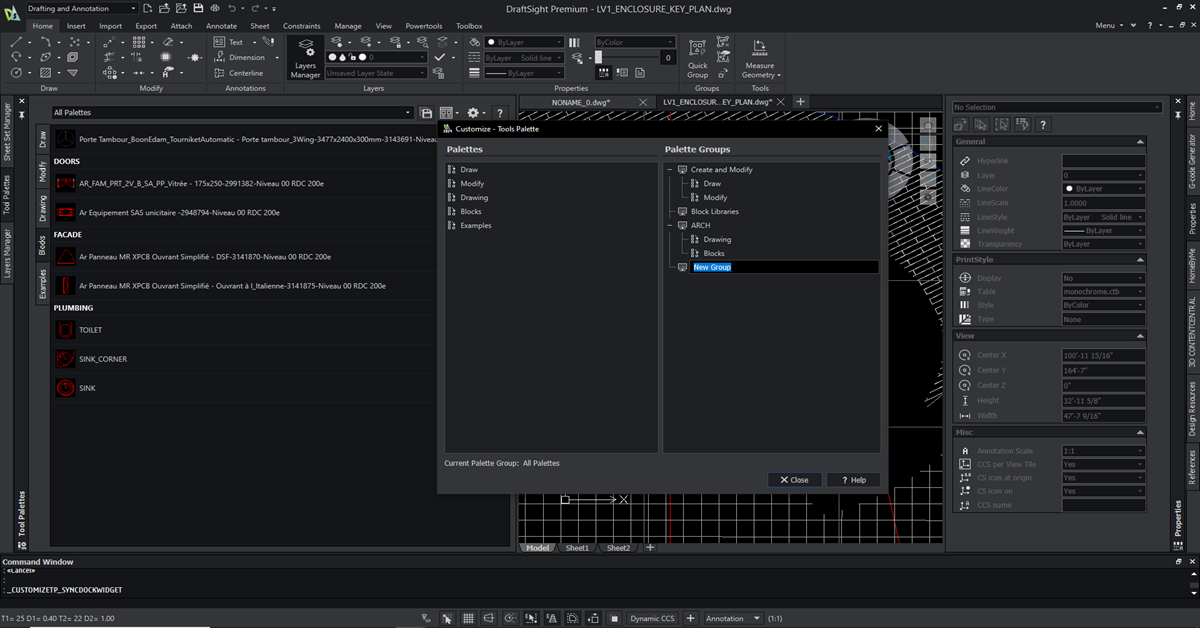
First, let’s talk about basic drafting using polylines. If we’re creating a drawing in DraftSight using different layers, every time we insert a line it will be placed on the active layer. That means that you must go back and assign each line to the correct layer. As you can imagine, if you work with a large number of layers, then you’re talking about a lot of tedious line selecting and layer changing.
With Tool Palette, you can avoid all that retroactive property editing and assign layers quickly and easily as you draft. As you can see on the image, just assign the correct properties to the tool and it will be inserted with the desired settings. It’s as easy as that.
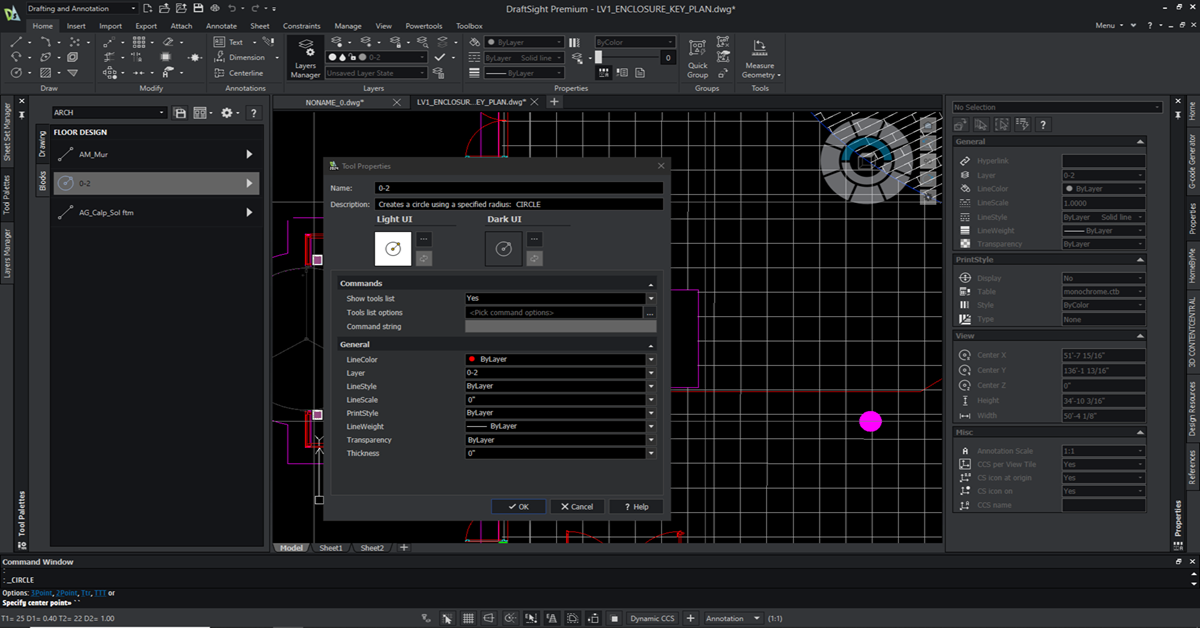
Let’s move onto another topic: inserting blocks. If you use Custom Blocks, and those blocks have different element sets and activities, the variations of those blocks can add up very quickly. Without Tool Palettes, we must insert the block, then adjust the settings each time after it’s been inserted.
How can Tool Palettes speed up this process? Well, one way is we can organize the palettes in a way that we can always have the option to insert a custom block with the correct settings. Again, like the polyline example, you can save time retroactively by adjusting block settings after insertion.
While we’re on the topic of blocks, Tool palettes are an amazing way to set up block libraries. You can create an entire palette of block instances with only a couple clicks. By right clicking on a DWG file in the design resource palette, you have the option to create a palette using all the blocks in that file. This saves even more time and creates a nice visual library for inserting blocks.
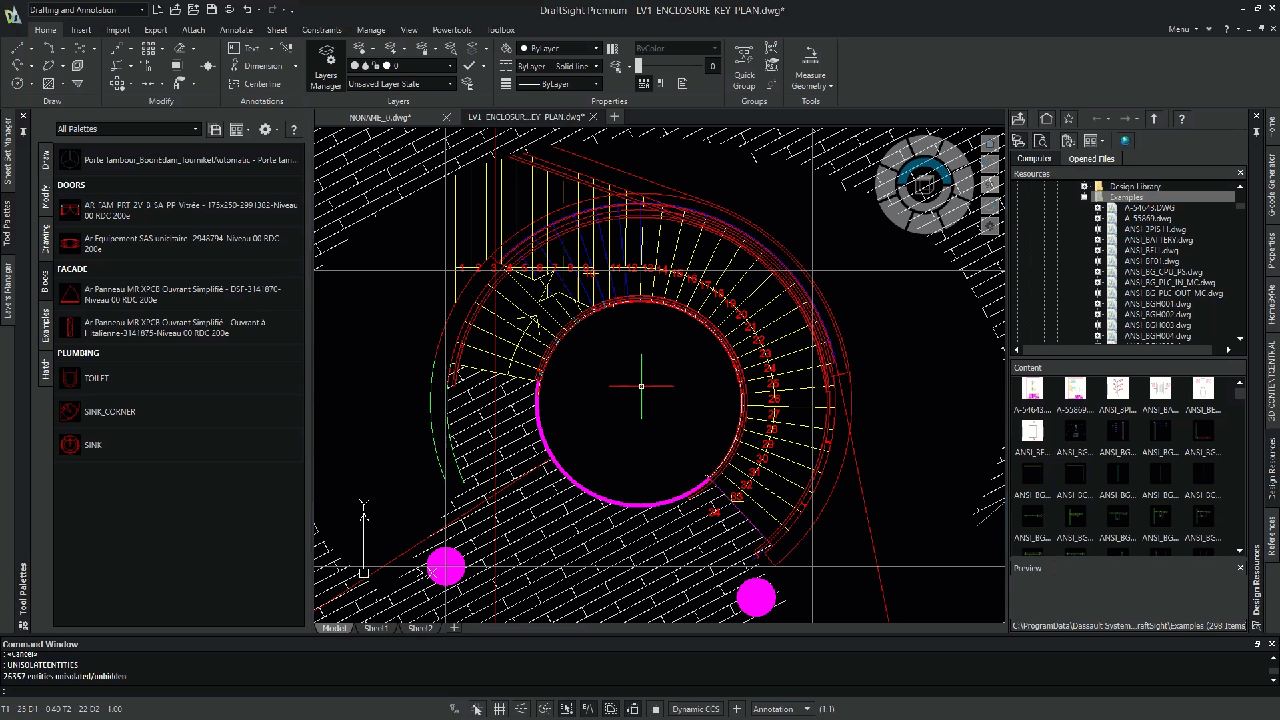
We’ve talked about the benefits of using Tool Palettes in DraftSight 2024, but it’s hard to have a full understanding of how much easier they make drafting until you try them out for yourself. Download our free trial here. If you’re currently a DraftSight user all you need to do is download the latest release here.
Stay tuned for more in-depth explorations of the DraftSight 2024 features and tools that will redefine your design experience. The future of design is here, and we can’t wait for you to experience it.



