The Importance of CAD Standards: Line Styles
We’ve covered Layers, Blocks and Text Styles in our previous blogs on CAD Standards, how to create them and how to use them in DraftSight.
In this blog we are going to talk about Line Styles, what they are how to use them.
So, just what are line styles?
Back in the days of pen and paper drafting (I remember them well), drawing lines with different styles was tedious to say the least. Thankfully CAD came along and made it a lot easier!
Simply put, line styles in DraftSight allow you to assign a different line type to an object. You can make a line appear dotted, a circle appear dashed, a rectangle appear dashed with dots… I think you get the idea!
In the example below, I’ve just shown a few of the line styles I have access to through DraftSight. Just like with blocks, there are plenty of line styles available to download from CAD sites on the internet.
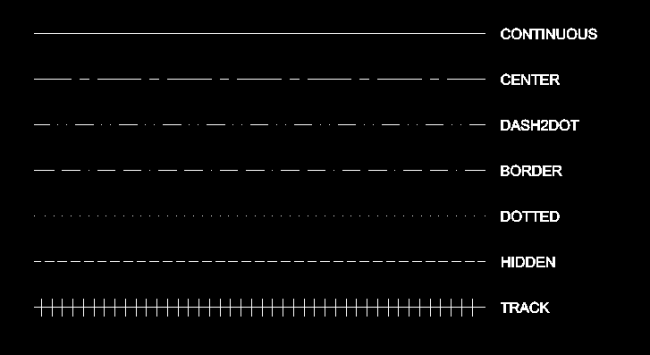
Why use line styles?
Line styles make distinguishing between objects on a drawing very easy.
In architectural drawings, you might want to indicate a wall that is hidden from view, but you need to show its position. You would use the hidden line style for those objects.
In pipework drawings you may need to show the center line of the pipes, you’d then use the center line style in that case.
In the example below, I’ve used different line styles to indicate different parts of the schematic just for clarity.
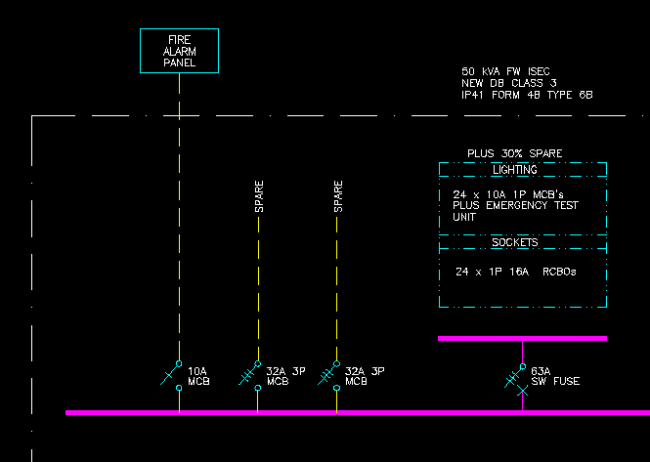
Loading Line Styles
By default, in DraftSight, the only line style loaded in a new drawing is Continuous. That’s your normal solid line. To load extra line styles, you can click on Line Style from the Format Menu at the top of the screen or you can enter linestyle at the command line. Either way, the Line Style Dialogue box will appear on screen.
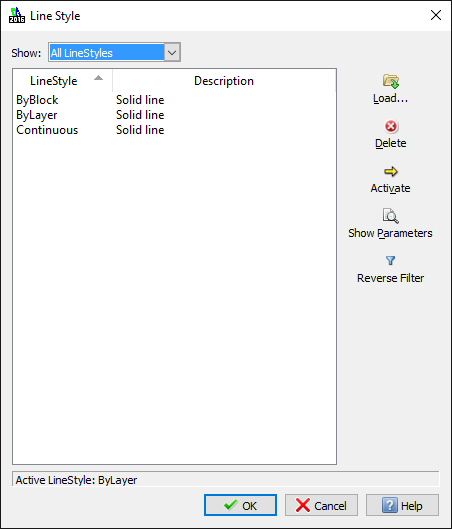
Next, click on Load on the right hand side and a list of line styles will appear on screen.
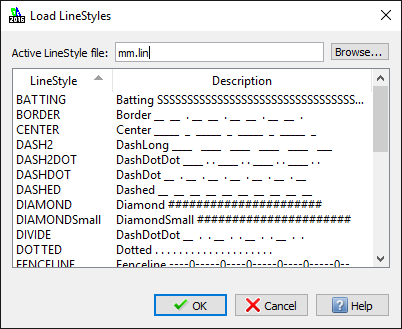
Scroll down till you find the line type you want, click on OK to close that dialogue box. Click on OK once more to close out of the Line Style dialogue box.
So, how do I use a line style?
You have a few options when it comes to using line styles. In a previous blog I talked about Layers. In the Layers Manager, you can assign a line style to a layer. This means that anything drawn on that layer will have that line style.
To do this click Format on the menu bar and then select Layer. The Layer Dialogue box will then appear on screen.
Select the layer you want to assign the line style to and click on the current line style. You will then see a list of available line styles, select the one you want from the drop down list and click OK. If the line style you want is not loaded, click on Other and the you can select it from the onscreen list.
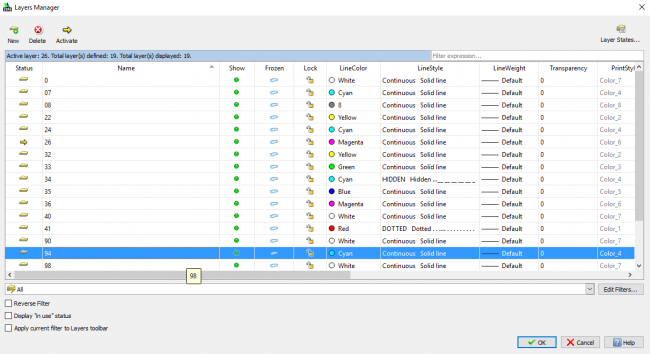
You can see in the example above, I have already assigned the Hidden Line Style to layer 34 and the Dotted Line Style to layer 41.
The other way of assigning line styles is to highlight an object and in Properties dialogue box, change its line style there. You can see in the example below that I highlighted a line and have changed its line style to Dash2Dot. Once you’ve made the change, just hit Enter.
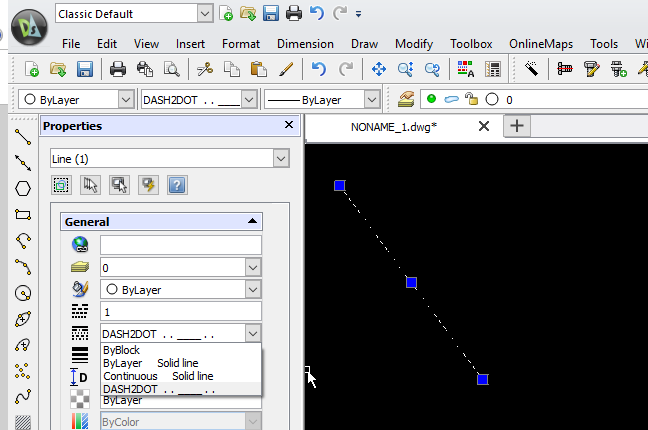
Try not to go overboard when using line styles. Too many line styles in a drawing just makes things look confusing, but just like I mentioned with text styles, too few makes it difficult to read a drawing with clarity.
If you feel adventurous, you can make your own Line Styles. Load up the DraftSight help file by pressing F1 whilst in DraftSight and do a search for LineStyles. You’ll find a basic guide to the syntax needed to create your own line styles.
All you need to create your own DraftSight line styles is Notepad and a little bit of knowledge. As it happens, that knowledge can be found for free on the internet!
I hope you’ve enjoyed this blog series on the importance of CAD standards and how to simply and effectively use them in DraftSight.
Discover more about DraftSight and how you can boost your productivity with DraftSight Professional, a powerful 2D design solution for professionals that includes productivity tools and an API.
http://www.draftsightprofessional.com/professionalfeatures



