Printing in DraftSight – Part 2
New users can often find it difficult to print their drawings to scale, so in today’s blog, we are going to cover printing to scale from Model Space in DraftSight.
To start with, we have a small sketch of the TV room in a house drawn at a scale of 1:1. Obviously you don’t want to print this off at full size, so what are your options?
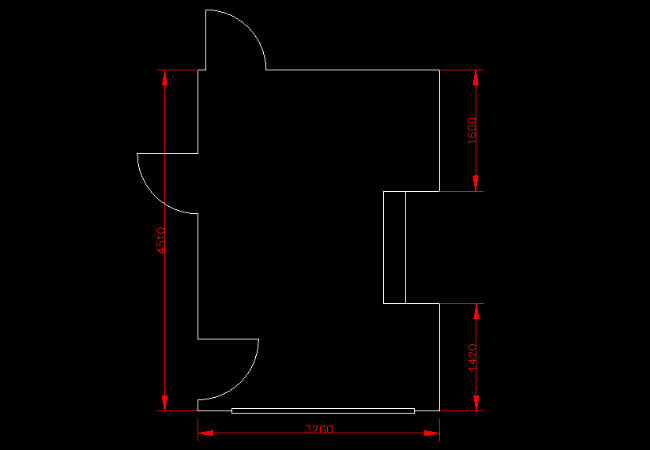
At the Menu, select Print.

The Print Dialogue Box will appear.
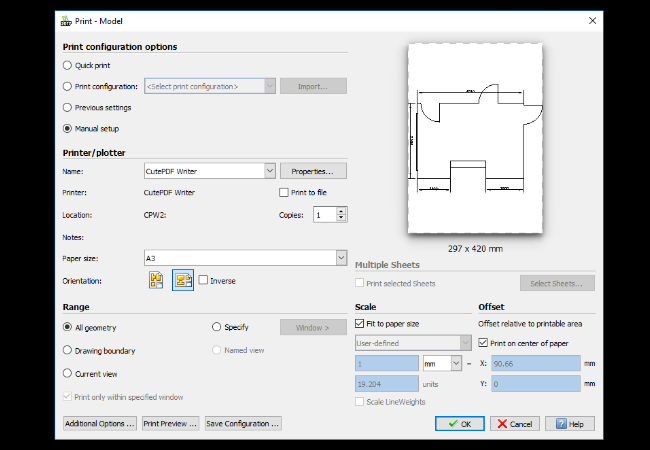
Next, select your Printer. In my case, I have selected CutePDF as I want to print the file to a PDF. Then, select Paper Size. I’ve selected A3. As you can see in the image above, under Scale, Fit to paper size is ticked. Untick this.
Next, click on Specify, then Window and select the area you would like to print. Once the area is selected, under Scale, select the scale you would like to print to. Obviously this is dependent on your paper size. There is no point printing a drawing to a scale that will not fit on your sheet.
As you can see in my example below, I have selected a scale of 1:20. I have also ticked Print on center of paper. That does exactly what it says, it prints your drawing on the center of your sheet.
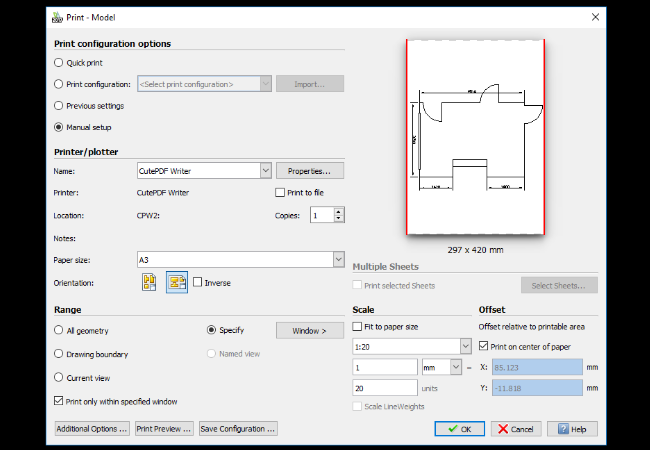
To check and see how your drawing will look when printed, you can click on Print Preview. If you are happy with how it looks, click on OK. Because I selected to print to a PDF, a dialogue box appears asking where I’d like to save the PDF file to. Just select a location and click Save. If you opted to print directly to a printer / plotter, your drawing will start to print.
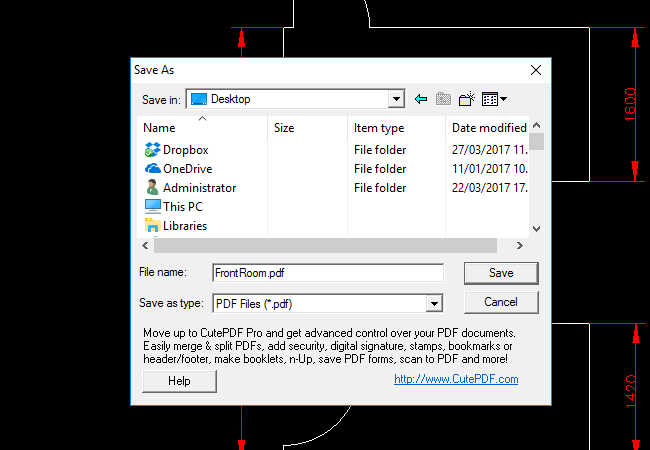
And that’s it. That’s how to print to scale from Model Space. Next week, we will look at printing to scale from Sheet Space and creating Viewports to scale.
Learn more about DraftSight and how to start a free 30-day trial here.



