Mouse Gestures in DraftSight
Mouse Gestures… It’s another one of those lesser known features in DraftSight. In today’s blog, I’ll do my best to explain just what Mouse Gestures are and how to use them.
Basically, you can use Mouse Gestures as a shortcut to a command. Once you have learned mapped commands, you’ll soon find you can invoke your mapped commands very quickly. Think of Mouse Gestures as the mouse equivalent of keyboard shortcuts!
So, how do you configure Mouse Gestures in DraftSight? It’s simple really. Go to the Manage tab in the Menu and under Customization, you will see Mouse Gestures.
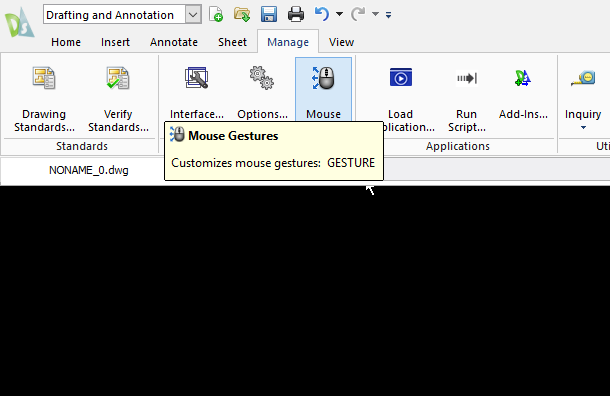
Click on the icon and the Mouse Gestures Dialog Box will appear.
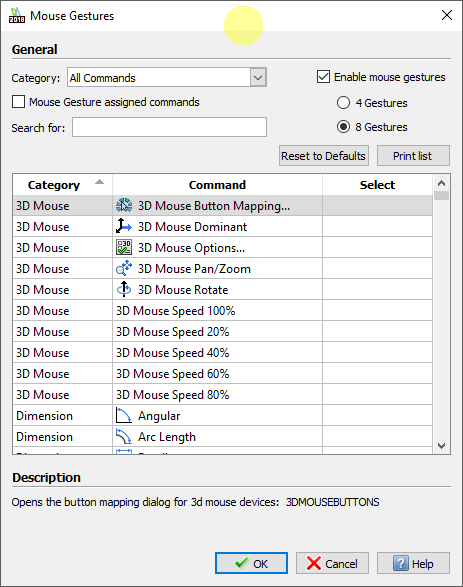
The first Category you’ll see relate to 3D Mouse Options. If you have one of them, fantastic, you can map commands specific to your 3D Mouse here, if not… Well, just carry on scrolling down through the list!
As an example, I’ve selected Rectangle in the Draw Category.

So, if I Right Click on my mouse and drag down to the Right, the Rectangle command starts. As you can see in the image below, I have other commands mapped to Mouse Gestures, such as Line, Save, Open, Copy and Offset. All there, easy to use with a Mouse Click and a Drag.
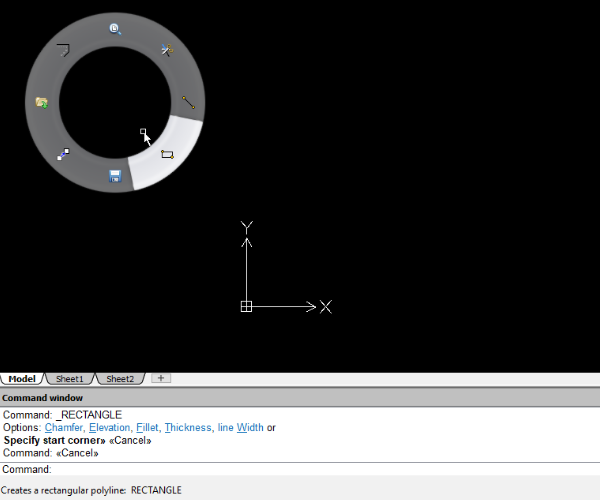
To be honest, I’m an old school CAD guy. I used to stick to using the Command Line for entering the majority of my commands, but since configuring Mouse Gestures, I’m quickly changing my ways!
For more information on using Mouse Gestures, the DraftSight Help File has some excellent information on available, just hit F1 when in DraftSight and do a search for Mouse Gestures.
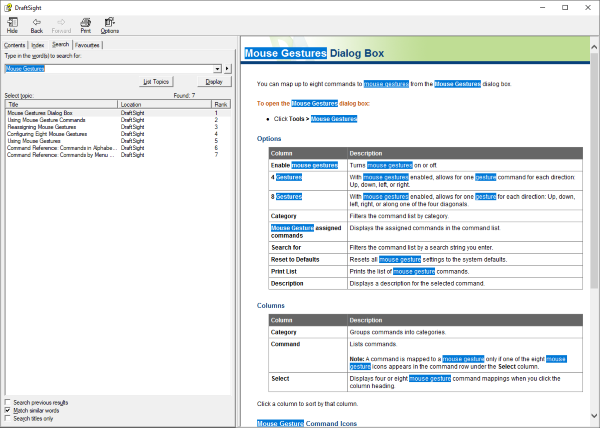
That’s it for today’s blog. Hopefully I’ve introduced you to another of DraftSights simple and easy to use time saving features. Stay tuned for more!
Learn more about DraftSight 2018 here.
Purchase DraftSight Professional 2018 for as low as $149 here.



