Dimension Options in DraftSight
Practically every drawing your produce in DraftSight will need Dimensions. Whether they are house plans, cable runs, lighting layouts, parts design, you will need dimensions on your drawing. I’m sure there are exceptions to that rule, so feel free to point them out in the comments below!
There are a few options when using Dimensions in DraftSight all of which can be found on the Dimensions tab in the Annotate menu. The first one we will deal with is Smart Dimensions.
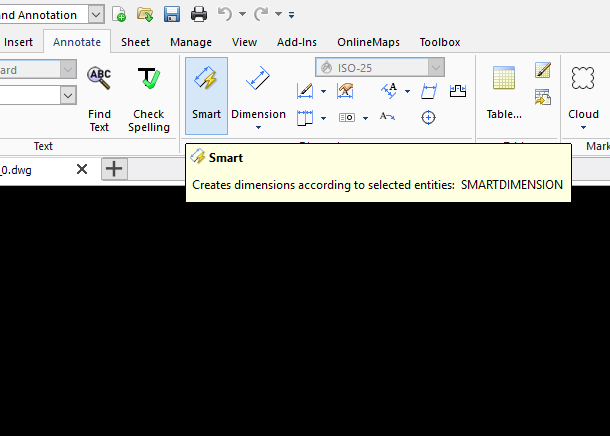
So, what are Smart Dimensions? Well Smart Dimensions automatically select the Dimension type based on the entity selected. So, if you select any of the following entities, you get the correct Dimension type.
- Diameter. Creates a diameter Dimension.
- Radial. Creates a radial Dimension for an Arc or Circle.
- Linear. Creates a linear Dimension of the diameter of a Circle or an aligned, horizontal, or vertical Dimension between the end points of an Arc.
- Angular. Dimensions the angle between the end points of an Arc.
- Arc Length. Dimensions an Arc length.
It’s a simple, quick and efficient way to place Dimensions on your drawing.
The second way of inserting Dimensions on your drawing is to use the standard Dimension tool from the menu.
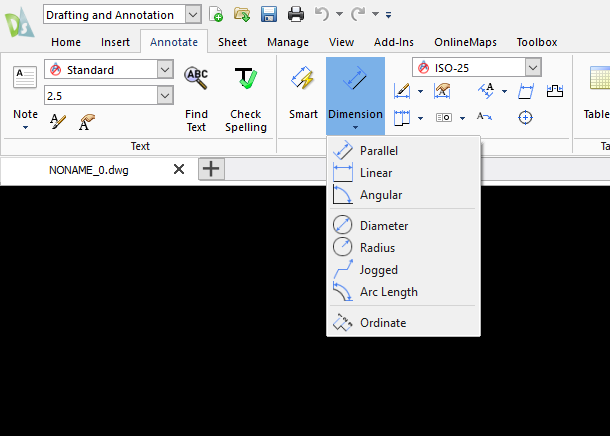
This tool allows you to select the Dimension type you want to use. You can see from the list below that there are a multitude of different options when it comes to Dimensions!
- Parallel. Creates aligned linear Dimensions.
- Linear. Creates horizontal, vertical, and rotated linear Dimensions.
- Angular. Creates an angular Dimension based on a vertex and two points on the legs starting from the vertex.
- Diameter. Creates diameter Dimensions for Circles and Arcs.
- Radius. Creates radial Dimensions for Circles and Arcs.
- Jogged. Creates jogged radius Dimensions for Circles and Arcs.
- Arc Length. Creates an arc length Dimension. It measures the distance along an Arc or Arc segment of a PolyLine.
- Ordinate. Creates ordinate point Dimensions.
Just like you have Text Styles in DraftSight, you also have Dimension Styles. Dimension Styles control the look and feel of your dimensions. You can assign different fonts to different styles, ticks instead of arrows on dimensions, where the text gets placed on the dimension and so on. The Dimension Style command can also be found on the Dimensions tab in the Annotate menu.
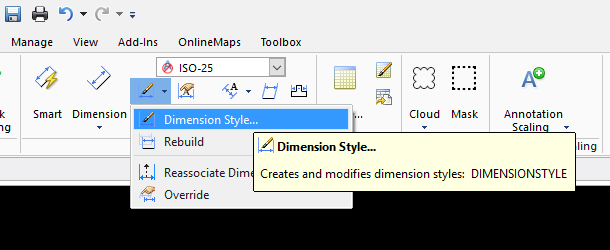
Once you start he command, the Dimension Style dialogue box will appear. In there you can create new or edit existing dimension styles.
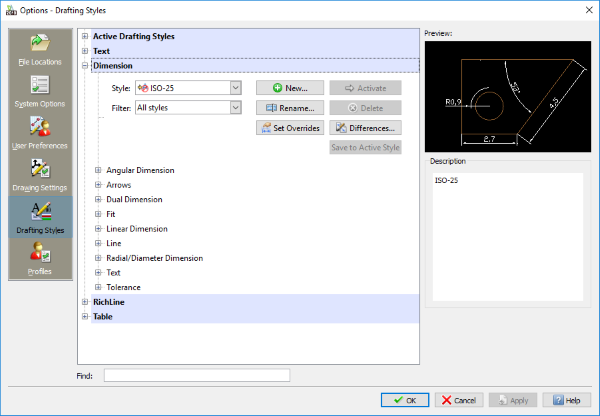
So, that’s a brief run down of the Dimension options within DraftSight. Which method of putting Dimensions on your drawing is up to you. I prefer using Smart Dimensions as I find it quicker, but that’s just a personal preference!
As always, the DraftSight Help File has lots of information on these commands, so I would recommend checking it out when you can.
Learn more about DraftSight here.



