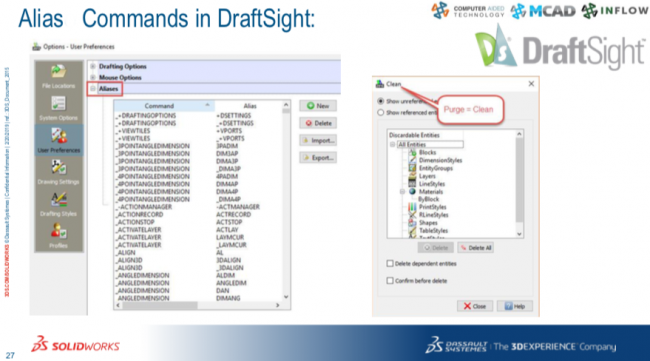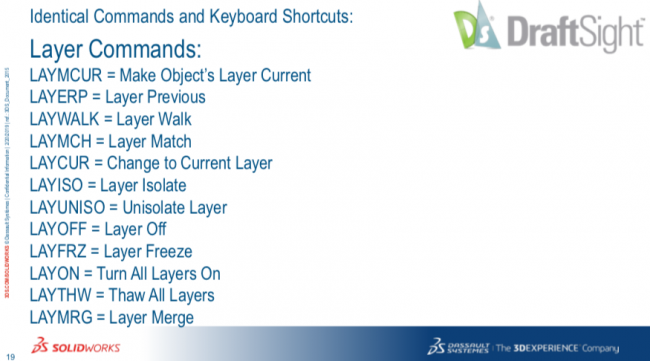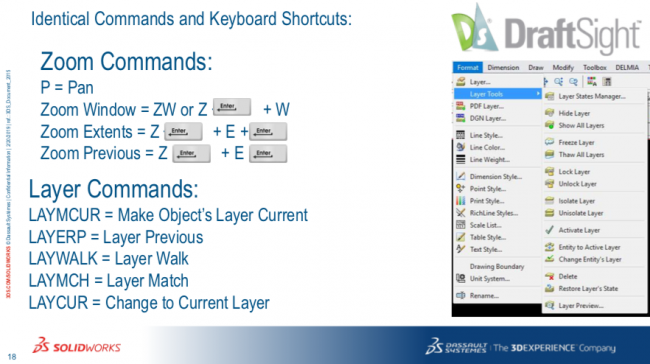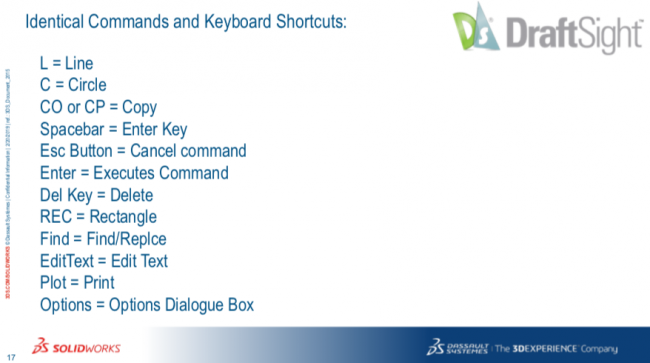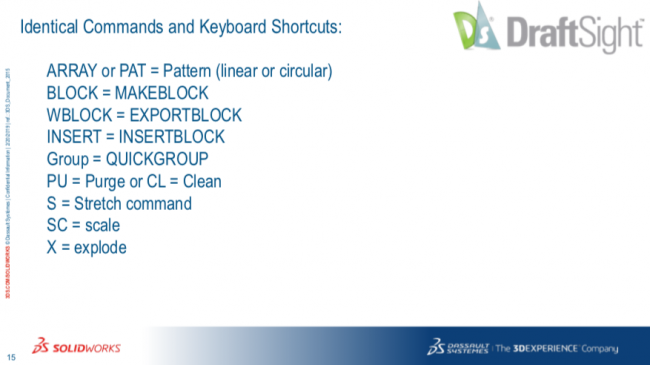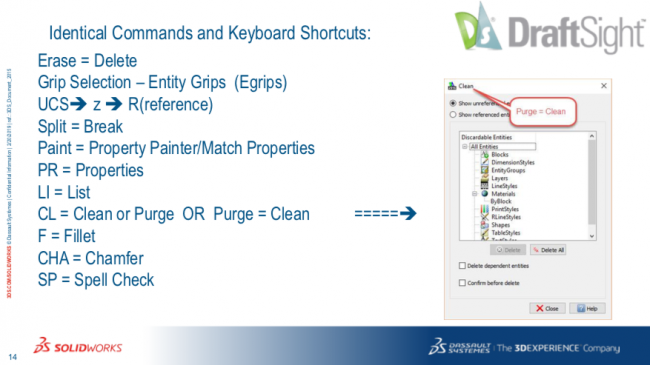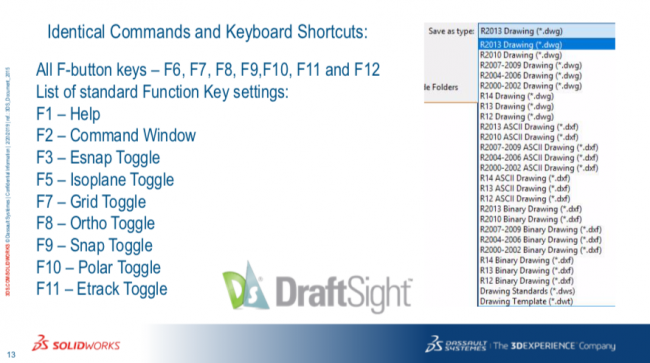How much compatibility do you need?
Consider the lowly rectangle. You first met formally in elementary school. If you were paying attention you learned a rectangle is not always a square but a square is always a rectangle. And then you flicked a spitwad at the kid in the corner, and stared out the window as if you had done nothing at all.
Fast forward a few years, and you are evaluating your company’s need for drafting software. Nobody is shooting spitwads in the office (we hope), but it seems they still need rectangles. Some need 2D rectangles, and some need 3D rectangles — more accurately known as a box, a right rectangular prism, a rectangular cuboid, or a rectangular parallelepiped. AutoCAD can draw rectangles, and it can draw whatever you want to call 3D rectangles (I’ll go with Box). AutoCAD LT can only draw flat 2D rectangles. AutoCAD is only available on a subscription basis at a price point that only makes sense for the full-time power user. This is the point where you comment, as the person in charge of the budget, “There are other programs besides AutoCAD.” And then someone asks, “Are they compatible?”
And that’s where the fun begins. What exactly do they mean by “compatible”? In the universe of drafting software, one person’s compatibility is another person’s limitation. There is file compatibility, which means a file created on one software product will load and operate correctly on another product. There is UI/UX compatibility, the look and feel of the software. There is functional compatibility, in which one program can perform the same operations as another. There is workflow compatibility, whereby a software product can participate in the workflow experience the same as another product. And finally, there is extensibility compatibility, in which a software product can run the third-party products created for another program.
Compatibility was a major theme of “DraftSight for the AutoCAD User,” a well-attended session at SOLIDWORKS World 2019 in Dallas this February. The session was led by Don Glaske, Field Technical Services Services Manager for CATI, a leading SOLIDWORKS and DraftSight reseller.
Glaske has had years of experience supporting CAD software, and was quite comfortable showing the similarities and differences between DraftSight and AutoCAD. He started by showing a video comparing the use of AutoCAD and DraftSight, showing both commonalities and differences. Regarding keyboard shortcuts, he noted, “They are not always identical, but it is easy to understand the differences.” There are quite a few keyboard commands in DraftSight that act as aliases for their AutoCAD equivalent. For example, “Purge” in AutoCAD is “Clean” in DraftSight, but if you are an experienced AutoCAD user and type “Purge” DraftSight knows to summon the “Clean” command. Another alias that gets a lot of work is “Overkill” in AutoCAD; the DraftSight command “Discard Duplicates” is the functional equivalent. If you type in “Overkill” DraftSight will start the “Discard Duplicates” command.
Below are some screens from Glaske’s presentation that many DraftSight users will find helpful. If you would like the complete presentation (in PDF format), you can download it from the CATI website. Or you may view a video recording of the session on the SOLIDWORKS World 2019 website (log in or account creation required).