Line and PolyLine are Non Coplanar Error
Over the last 10 blogs, we’ve covered a lot of the new features in DraftSight 2019. Today’s blog is a little different, it still applies to DraftSight, it just covers an issue I had in the last few days whilst trying to get some drawings out for tender. I promise, I’ll return to the new features of DraftSight 2019 next week, when I’ll start talking about the 3D features. I think that blog might stretch to 2 or even 3 weeks! Anyway, on to today’s issue!
I do a lot of M&E CAD work, not exclusively, but it would be the majority of my work. This week, I had Heating drawing to issue, it’s not normally a problem. A few lines here, a few radiators there, a bit of text and that’s it, the drawing is done and it’s on to the next project. This week though, I kept getting the error message Line and polyline are non coplanar when I tried to Chamfer or Fillet lines.
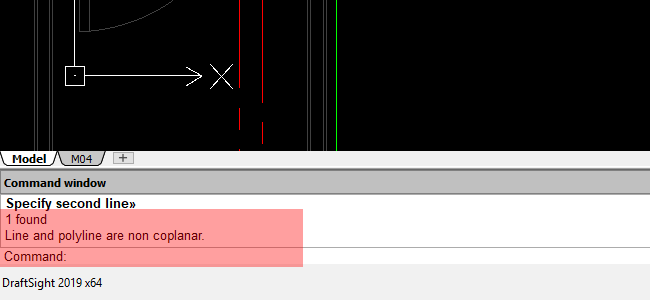
I was confused, what did that mean? A quick Google later and I had my answer. Basically it means that one or more of the Line or Polyline Vertices is/are not at the same elevation as the other verticies. In other words, the the Z Coordinate of the Lines and Polylines are not all at the same level. So I checked a few of the lines and sure enough, rather than all of them having a Z vertex of 0, they were all over the place!
So, how do you fix it? Well, there are some Lisp routines out there that will do the job for you, but if you have a version of DraftSight without Lisp, that doesn’t help you! Don’t worry though, there is an easy fix! Select all the Lines and Polylines in your drawing (this was easy for me as my pipework is on it’s own layer). In your Properties window, select Line from the Drop Down selection list.
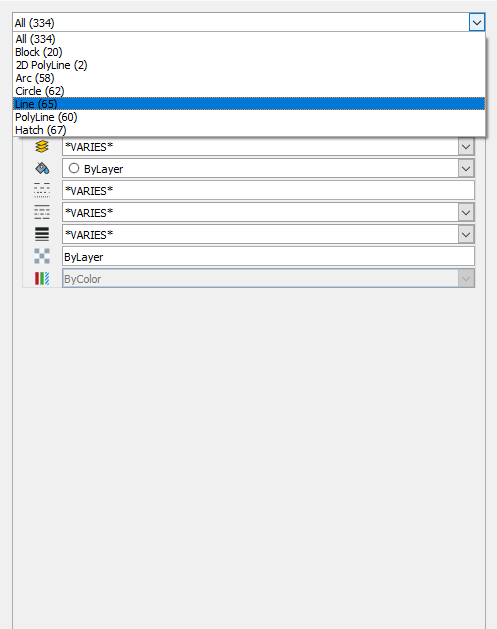
Once you have selected Line, in the options, set both Z values to 0.
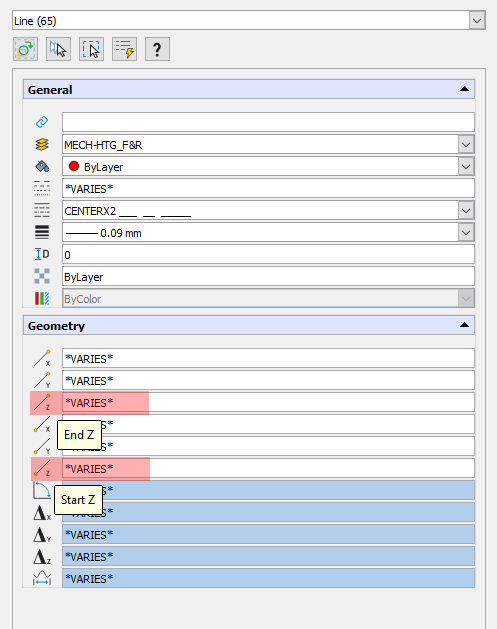
What that will do is set all the Z Vertices in the drawing to 0. If you need to repeat this for Polylines, then it’s the exact same steps, apart from selecting Polyline from the Drop Down selection list. Now when I run the Chamfer or Fillet commands, the commands actually complete!
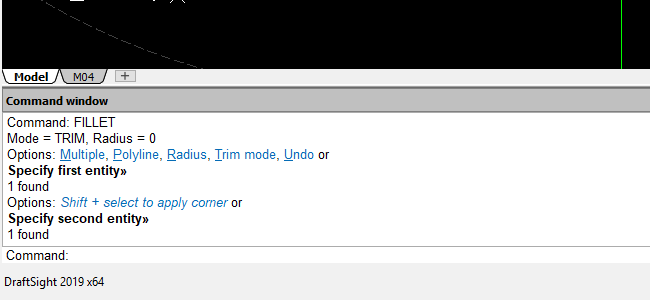
So, if you ever come across this issue, you now know how to fix it quickly and easily!
Stay tuned for more tips and tricks in next weeks blog.
IMPORTANT:
DraftSight 2019 for Windows® is offered in paid versions only.
Once you download and install DraftSight 2019 (free 30-day trial or purchased version), you will no longer be able to re-download or access any previous free version of DraftSight (2018 or earlier). All free versions of DraftSight (2018 or earlier) will cease to run after 12/31/2019.
Learn more about DraftSight 2019 here.



