Exporting Your DraftSight Profile
It’s a sad fact of life that computers, both laptops, and desktops die. If you are lucky like me, you see the warning signs and you can get your data off and on to a new computer before it is too late.
So, with that in mind, today’s blog is going to deal with the simple task of transferring your settings from one DraftSight installation to another.
So, if you are switching to another computer for whatever reason, the first thing you need to do is open DraftSight and go to the Options dialogue box by either typing Options at the Command Window or by selecting it from the Menu.
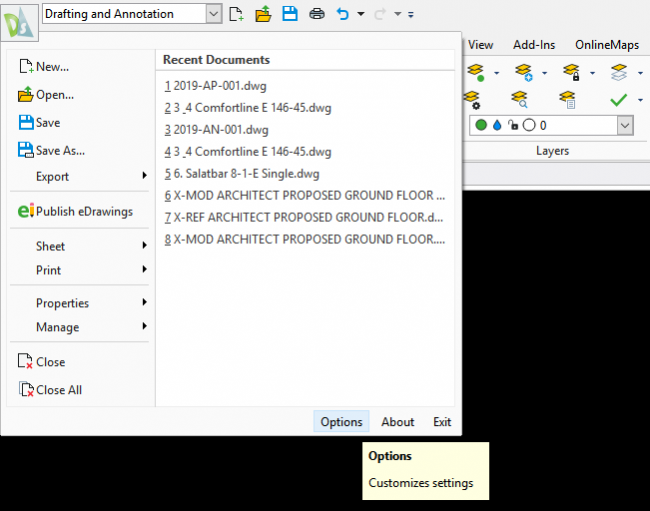
When the Options Dialogue Box appears, click on Profiles.
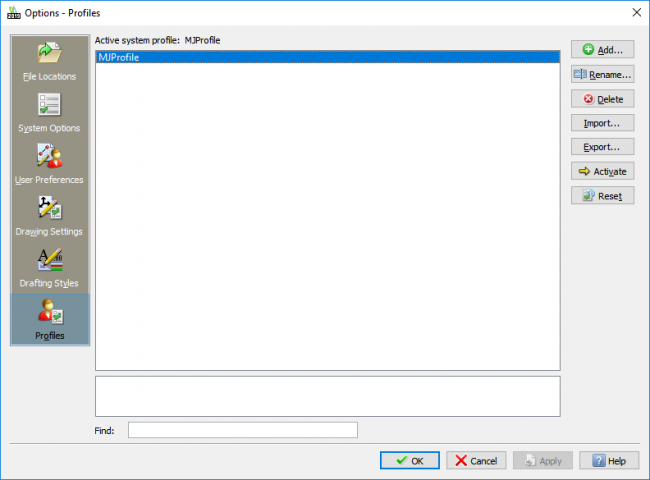
Select the Profile you want to move, in this case MJProfile, and click on Export. You’ll then be prompted to save the profile to a chosen location.
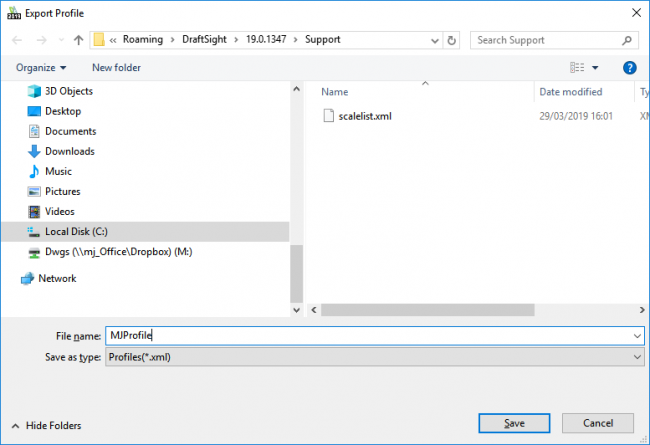
When you’ve selected the location to save your file to, just click on Save. If your computer is on its last legs, I would suggest saving it to a USB or Network drive straight away.
If you have customized your Aliases in DraftSight 2019, you will also want to copy the alias.xml file off your computer. This file can be found in %AppData%\Roaming\DraftSight\<version>\Alias folder. Again, just copy the file to a USB or Network drive.
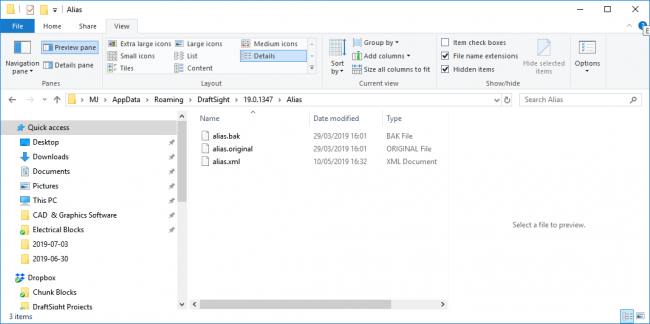
OK, so that’s the configuration taken care of. Now you need to Deactivate DraftSight on your troubled computer. To do this, select it from the Help menu.
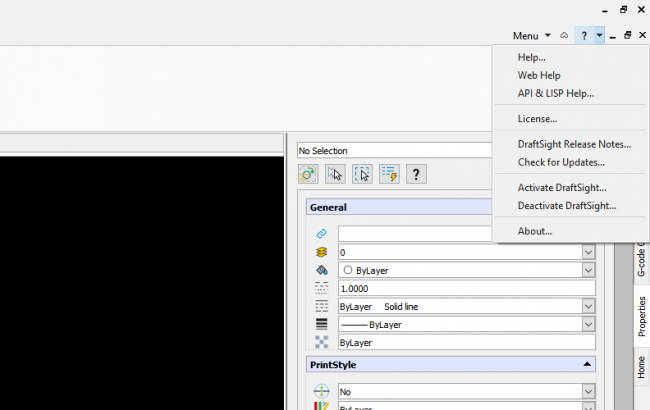
The Activation / Deactivation wizard will load and you simply follow the onscreen prompts to Deactivate DraftSight.
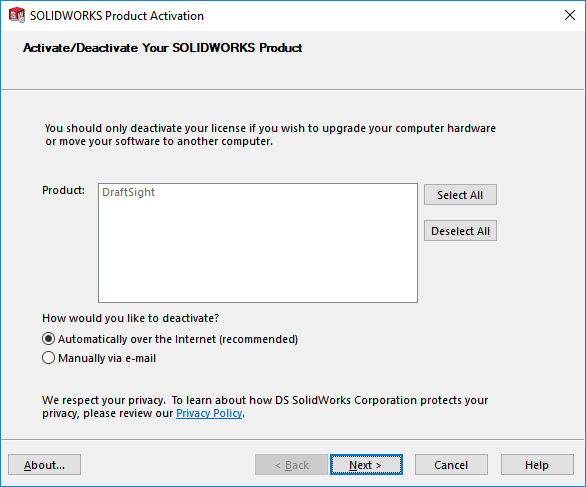
The Activation / Deactivation wizard means that when you install DraftSight on your new computer, you’ll be able to activate your copy of DraftSight quickly without any need to contact Support.
OK, so that’s your customized data and your license looked after. If you have other custom files, such as blocks or lisp routines, you will also need to move them to your USB or Network drive.
On your new computer, you do the reverse of what we have just completed. Start with downloading and installing the latest version of DraftSight. Then, start the Activation / Deactivation wizard and follow the onscreen prompts to Activate DraftSight.
Once activated, shut DraftSight down and copy your alias.xml file to the %AppData%\Roaming\DraftSight\<version>\Alias folder. Start DraftSight again, your Aliases should now be restored. The final step is to import your DraftSight Profile.
To do this, open the Options dialogue box and go to Profiles again. Next, select the exported DraftSight profile from your USB or Network drive and click on Open. Once loaded, the final step is to select the Profile and click on Activate.
and that is it, that’s how to transfer your DraftSight Profile from one Computer to another.
Learn more about DraftSight here.



