DraftSight Add-In Manager
If you are anything like me, then you probably have as many Add-Ins loaded in DraftSight as possible. If you are unsure what Add-Ins you do have loaded, or if you would like to disable one so it doesn’t start with Draftsight, then you can do this quite easily with the DraftSight Add-Ins Manager.
So, where might you find this? Well if you click on the Manage Menu, and the go to the Applications Tab, you’ll find it there.

When you click on the Add-Ins Icon, you’ll see the DraftSight Add-Ins Manager appear on screen.
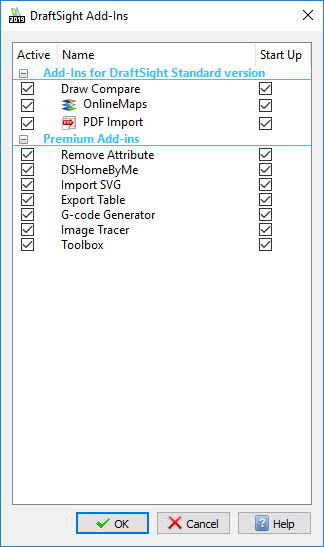
The Add-Ins Manager is pretty straight forward. All the Standard Add-Ins are listed first and then, depending on the version of DraftSight you are using, Add-Ins for that version are then listed. As you can see, I’m using DraftSight Premium.
To disable an Add-In at start up, just clear the Tick Box in the Start Up column.
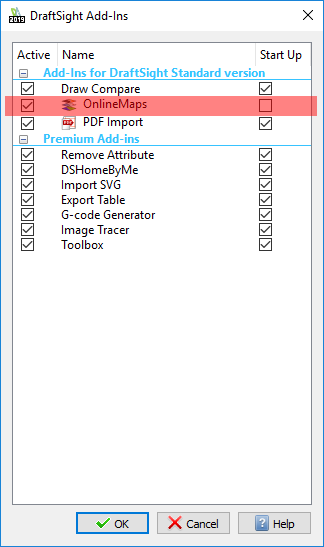
To just deactivate the Add-In completely, you do the same, except you clear the Tick Box in the Active column.
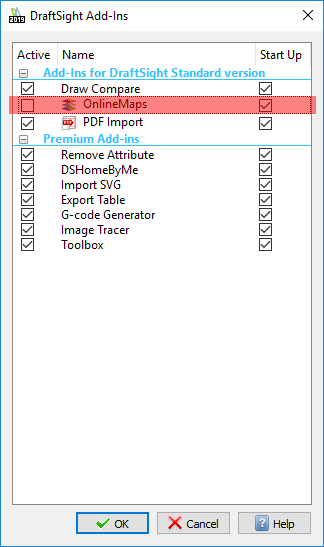
Once you are happy with your selections, just click on OK to close the dialogue box. And that is it, that’s how to quickly and simply manage your Add-Ins in DraftSight 2019. Stay tuned next week for more tips and tricks to help you get the most out of DraftSight.
IMPORTANT:
DraftSight 2019 for Windows® is offered in paid versions only.
Once you download and install DraftSight 2019 (free 30-day trial or purchased version), you will no longer be able to re-download or access any previous free version of DraftSight (2018 or earlier). All free versions of DraftSight (2018 or earlier) will cease to run after 12/31/2019.
Learn more about DraftSight 2019 here.



