Working From Home – A Few Tips
If you are one of the people who will be working from home for the next few weeks, I’ve got some tips to make your DraftSight life a little easier.
The first tip is to Export Your Profile from your Work PC and copy it to your Home PC. So, go to the Options dialogue box by either typing Options at the Command Window or by selecting it from the Menu.
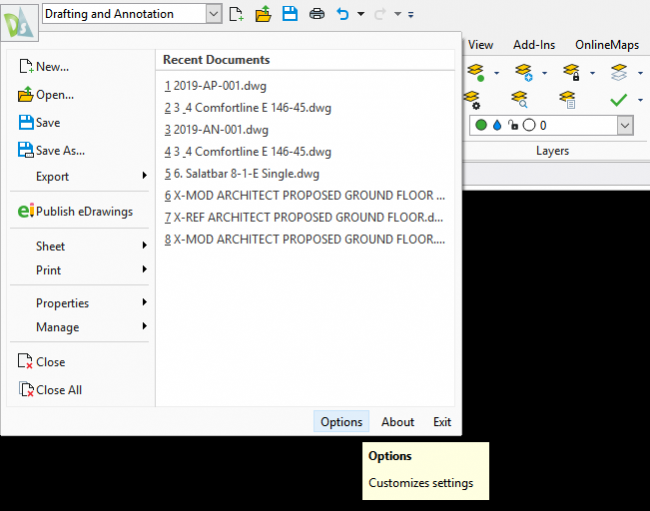
When the Options Dialogue Box appears, click on Profiles.
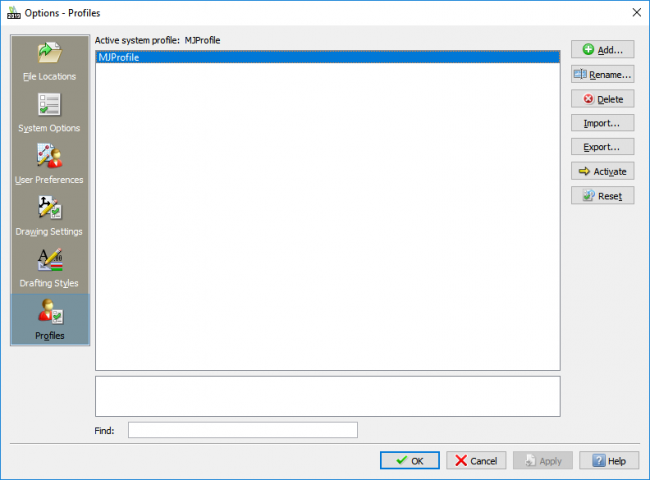
Select the Profile you want to move, in this case MJProfile, and click on Export. You’ll then be prompted to save the profile to a chosen location. I would suggest saving it to a USB that you can take with you.
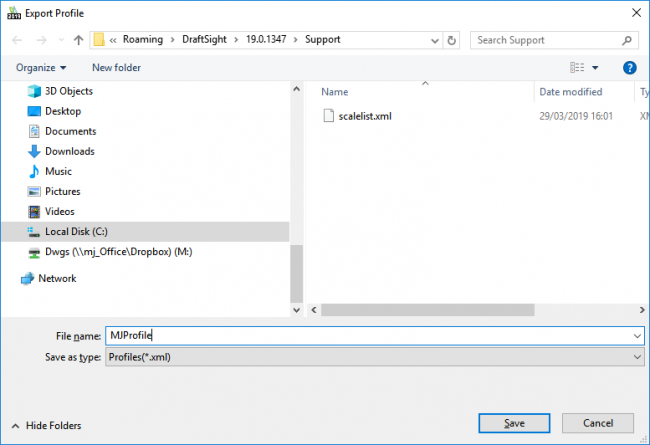
When you’ve selected the location to save your file to, just click on Save.
To import your profile on your Home PC, open the Options dialogue box and go to Profiles again. Next, select the exported DraftSight profile from your USB drive and click on Open. Once loaded, the final step is to select the Profile and click on Activate.
OK, so that’s copying your DraftSight Profile from your Work PC to your Home PC. So now it’s on to our second tip. If, like me, you have customised your Aliases in DraftSight 2019, you will also want to copy the alias.xml file off your computer. This file can be found in %AppData%\Roaming\DraftSight\<version>\Alias folder. Again, just copy the file to a USB or Network drive.
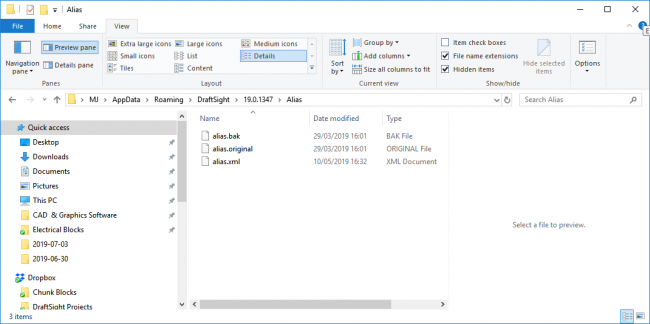
On your Home PC, copy your alias.xml file to the %AppData%\Roaming\DraftSight\<version>\Alias folder. Start DraftSight again, your Aliases should now be restored.
If you have other custom files, such as blocks or lisp routines, you will also need to copy them from your Work PC to your Home PC via USB Drive.
Now for our third and final tip for today. If you need to bring DWG files home with you to work on and you use Attached Drawings / Xrefs, don’t forget to take a copy of those with you! You may, like me, have a separate folder for Attached Drawings / Xrefs.
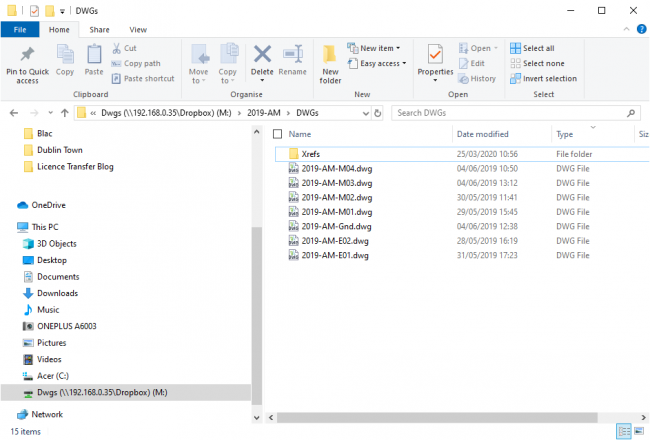
Ordinarily, DraftSight will look to the Attached Drawing Path and load the Attached Drawing from there. However, you don’t need to go to the trouble of trying to recreate your Company File Structure on your Home PC, if you place the Attached Drawings in the same folder as your DWG files, DraftSight will load them without issue.
OK, that’s all the tips I have for today. Hopefully this will make working from home just that little bit easier for you.
Stay safe.
Learn more about DraftSight here.



