Converting a Drawing from Inches to Millimeters
A mistake I often see from new CAD Users is that they are drawing using the wrong units. I live in Europe, so the standard unit of measurement over here is Decimal, that means Metres, Centimetres, Millimetres and so on. If I go to Options, then Drawing Settings and Unit System, this is what I see.
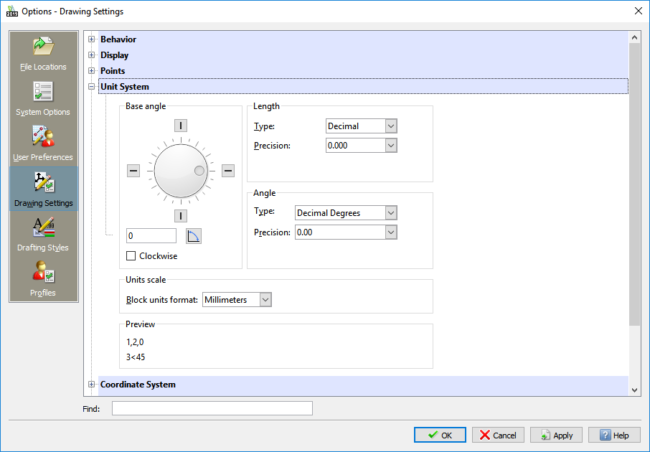
As you can see above, I’m using Decimal for both Length and Angle and my Units Scale is set to Millimeters (Millimetres over here).
So, what can you do if you realise you’ve receive a drawing in the wrong units? Read on, it’s very simple to sort out.
As you can see below, I have a drawing of a square with sides of 10 inches.
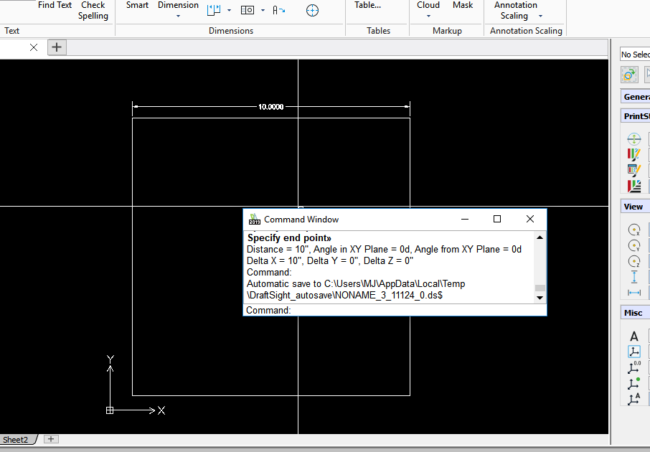
The first step is to go to Options, then Drawing Settings and Unit System and check the Units. As you can see, they are all in Imperial/ Inches, so we need to change them to Decimal / Millimeters.
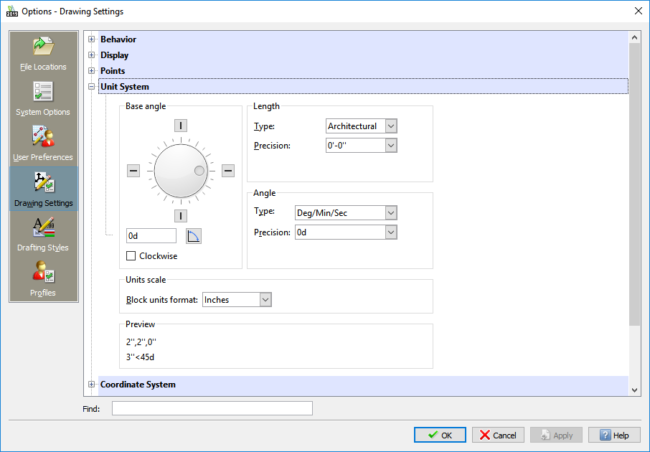
To do this, in the Length selection box, choose Decimal and in the Angle selection box, choose Decimal Degrees. Next, under Units Scale, select Millimeters as the Block Units Format. As you can see below, the square now has a side of 10mm.
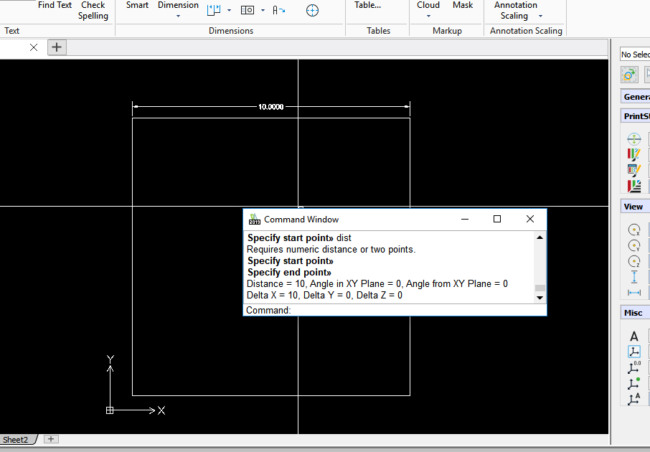
So, that’s the first step. The next step is even easier. As we all know, 1 Inch is equal to 25.4mm, so to get the square to the correct size, all we do is use the Scale command to scale the entities by 25.4. To do this, type Scale at the Command Window or select it from the Modify menu.
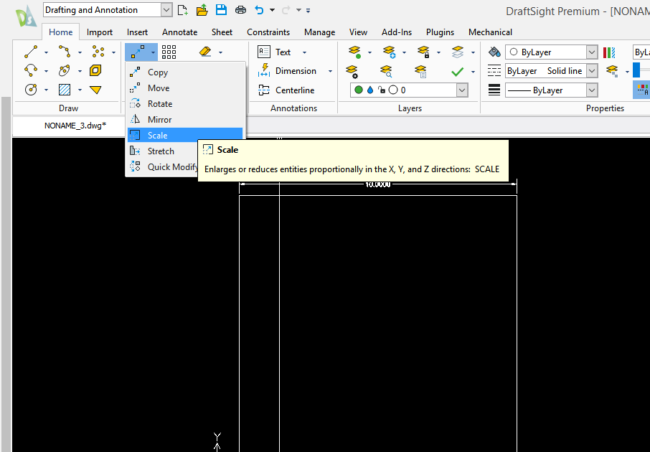
You will be prompted to Select Entities. I generally type All in the Command Window, that way all entities in the drawing get scaled up. Then you are prompted to Specify Base Point, I normally use 0,0,0 and finally, you are asked to Specify Scale Factor. In this case, because I am going from Inches to Millimeters, I enter 25.4. As you can see below, we now have a Square with sides of 254mm.
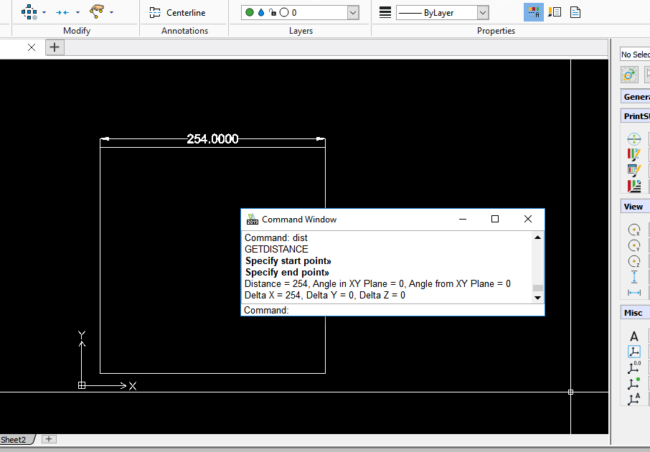
And that’s it, that’s how to quickly and easily convert a drawing from one set of Units to another!
Learn more about DraftSight here.



