Changing the DraftSight UI So You Feel Right at Home!
Making the Switch with Lynn Allen: DraftSight Tips for AutoCAD Users
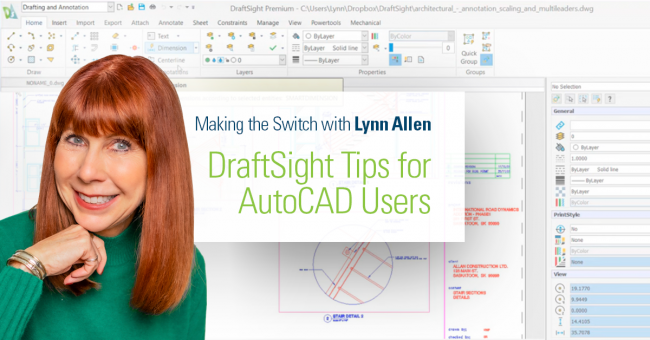
First off, thank you all for such an amazing response to my new blog! I’m super excited to bring you even more compelling reasons for making the switch from AutoCAD® to DraftSight. I know many of you have already taken my advice and downloaded the free 30-day trial of DraftSight to try it out for yourself, to make sure that you can get your job done and see if you can get comfortable.
If you did take DraftSight for a spin, you probably felt a little like I did… it seems so familiar, but then again, it doesn’t. There are some subtle differences, and then there are a few that really jump out at you. Today I’m going to talk about the latter, and how just a few tweaks can help you feel right at home in no time!
When you install DraftSight out of the box (I know, software doesn’t come in a box anymore), the first thing almost all AutoCAD users notice is that their old friend, the crosshairs, are missing. Instead, they’re replaced in DraftSight by a pointer cursor and pickbox. Once you start a drawing command, it will turn into your comfy crosshairs, but I know some of you just can’t get past not having it display crosshairs all the time.
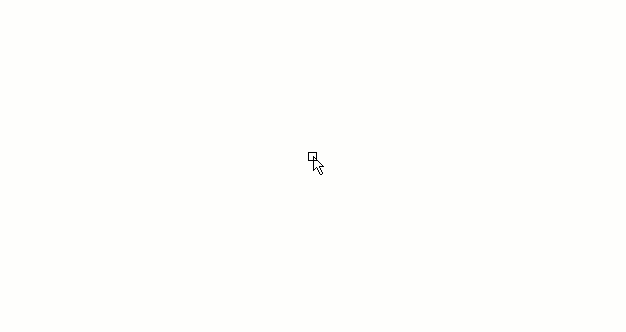
Well, I feel your pain. Happily – it’s very easy to set it back to how you like it. Just use any of the methods you already know to call up the DraftSight Options box such as a right click in the Command or Drawing Window, or from the Manage tab on the Ribbon. Yes, OPTIONS looks different too. Deep breaths – everything is going to be fine!
Note: I actually prefer the DraftSight Options One-Stop-Shop to the many disparate tools you need to keep track of in AutoCAD!
Click on the System Options icon in the left pane, then expand the Graphics Area menu item. You’ll see an un checked box that reads “Display cursor as crosshair”. Check it. Click OK and you’re done! Crisis averted!
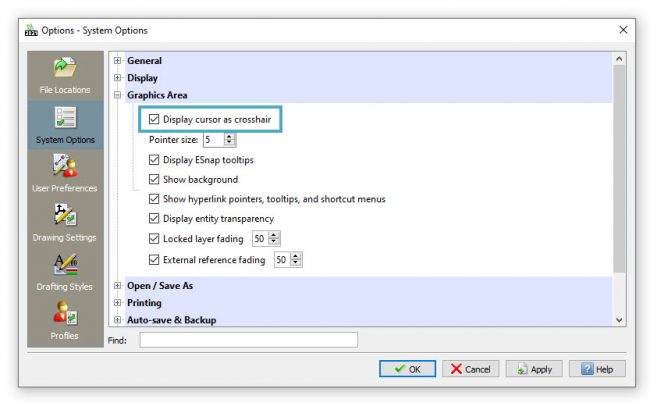
So now you should feel a bit more at home in DraftSight, that is, until you select something. You’ll see the familiar blue grips appear, but so does some toolbar-looking thingy! I know you’re not used to that. It’s called the Heads-up Display, and will be very familiar to you SolidWorks users (remember me telling you that DraftSight was originally developed for SolidWorks users?).

It contains some handy tools that can reduce your picks and clicks, but if you just can’t get past it, it’s also a simple change. Call up the Options box again, but this time click on the User Preferences icon. Expand Drafting Options, and under it, Heads-up Display. Uncheck Enable Toolbar. That’s it. Easy peasy.
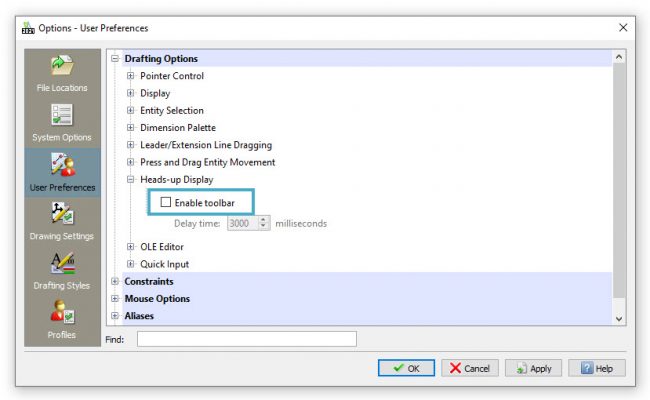
Note: After you’ve become more comfortable with DraftSight, you may just want to give this toolbar a try – it does have some nice tools in it such as Layer Manager (handy!), Change Entity Layer, Smart Dimension, etc.

Arguably the most important change I made to the UI was adding the word Command to the Command prompt. That simple colon (:) just didn’t work for me! All you readers can tell I REALLY have a difficult time with change. It’s easy enough to do by keying in the word Command at System Options=>Display=>Command window text (see below).
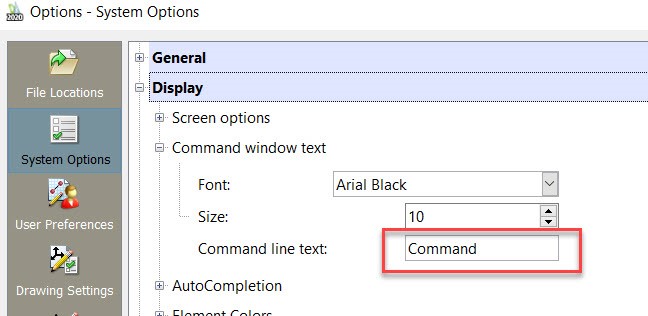
So, there you go. A few quick clicks to make you feel right at home in no time! But I suggest you don’t go too crazy trying to duplicate EVERYTHING AutoCAD. There are some good differences that you might just find you like better than AutoCAD. Especially the difference you’ll feel in your wallet when you realize how much money you can save by making the switch!
In fact, I think I’ll talk about that exact subject next, so stay tuned, and I’ll see you here again next week.
Take it for a 30-day spin and try it yourself! Download a free trial of DraftSight Premium here.
Ready to learn more? Join Lynn Allen LIVE!
Technology Evangelist and AutoCAD expert Lynn Allen will host live webinars on Wednesday, May 12, 7 pm EDT, and Thursday, May 13, 11 am EDT as she explores DraftSight from the perspective of an AutoCAD user.
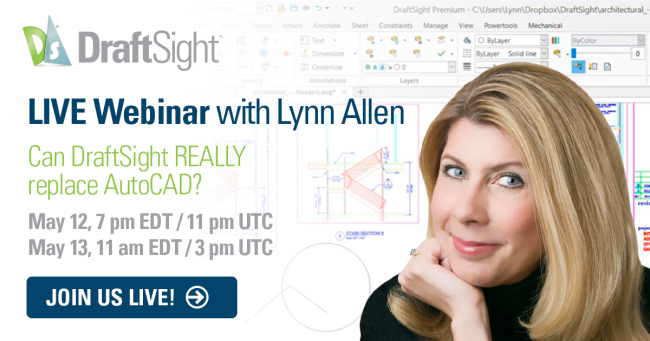
From installation and exploring the familiar user interface to using key commands and features, Lynn will demonstrate how easy the transition to DraftSight can be. Join the webinar and see how you can maintain the same level of productivity for a fraction of the price with DraftSight!




