Speedy Block (and Nested Block) Editing in DraftSight

Recently– Cadalyst magazine published my latest DraftSight Insights video tip. In it, I share a fantastic tip about editing blocks in DraftSight.
Let’s face it –we insert blocks into our drawings all the time! Consequently – we have the need to edit them as well. DraftSight makes it super simple to edit your blocks and provides a few time-saving options you might not find elsewhere.
First, there is a Block Edit feature that works much like you might find in AutoCAD®. It opens your block in a separate editor and has all the tools you’ll need to create or edit DraftSight’s new Custom Blocks. You can read more about them in this post.
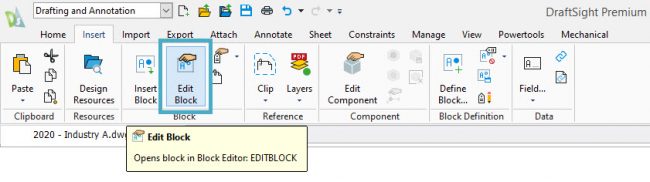
But there’s another low stress way to edit your blocks and it actually provides you with even more flexibility. From the Insert tab of the ribbon, just up the street you’ll find the Edit Component button. By the way, both Edit Block and Edit Component can also be quickly accessed from the right-click, pop-up menu once you have a block selected.
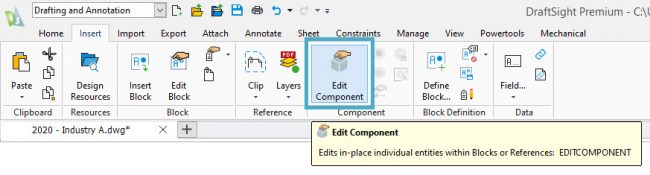
Check out the valuable tools in the Edit Component dialog box! Notice how you have the choice to automatically select all the nested entities, or you can choose to be prompted to select them yourself. This cool feature provides the ability to edit entities in nested blocks as well!
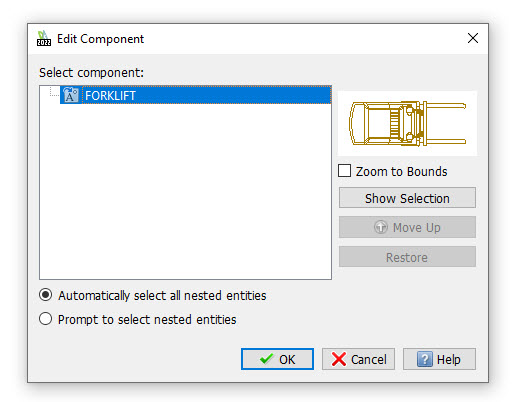
Once you select OK, instead of opening the block editor (complete with its own contextual Ribbon tab), Edit Component grays out the rest of the drawing and lets you edit the block in place, which I think you’re going to like!
Of course, now it’s time to make your edits. In my video I removed one of the forks, which turned it into a pretty inefficient forklift! Anyway, when you’re done, you have a few options. Since Edit Component doesn’t have its own Ribbon tab, you can use the command that it displays in the Command Window when you open the editor, or you can use its corresponding icons in the Ribbon.
Either way, if you use SAVECOMPONENT, the editor will close, the block and all instances of it in your drawing will update – which is what you’re used to. Here’s where the extra power comes in.
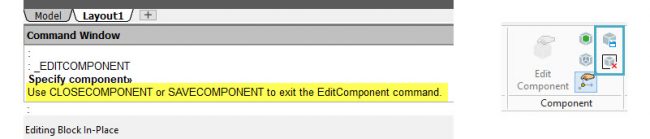
If you use CLOSECOMPONENT (or its icon), you’ll get the following dialog box:

Clicking Save will get the result you’re used to… updating all instances. But – by clicking Save as instead, you can update just that instance of the block, with a new name, of course. Wow! Try doing that with your old Block Edit command. Sometimes you don’t want to update every instance. That’s a lot of power right there. By the way, this command is especially powerful if you’re dealing with nested blocks in your entity.
So, the next time you need to edit a block in DraftSight, you’ll know you have options. Just ask yourself a couple of questions first. Does the block contain nested entities that you need to edit? Do you only need to change that one instance of the block (and not all instances?). If either of these answers are “yes,” you’ll be glad you know about the Edit Component command.
But hey! Don’t take my word for it. Give it a try for yourself. You can download a free 30-day trial and see how this and all the other cools tools you’ll find in DraftSight can improve both your productivity and your pocketbook.




