Let DraftSight Help You Enforce Your CAD Standards

Consistency and standardization are an important aspect of drafting and design. Professional CAD departments employ standards to achieve this goal. DraftSight can help you verify and enforce your standards with its built-in Drawing Standards tool.
The first thing you’ll need is a drawing file that contains all the CAD standards you use… things like your Layers, Dimension Styles, Text Styles, etc. Once you know everything is just right in that file, you can save it as a Drawing Standards file (.DWS).
The Standards Configuration Editor
The next step is to apply your DWS file to your drawing file. Select the Manage tab in the Ribbon, and then select Drawing Standards.
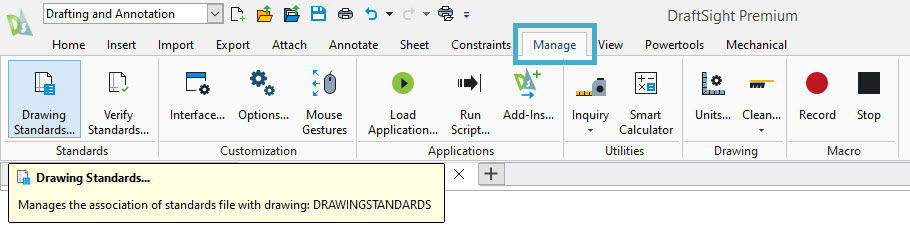
This will open the Options dialog box and take you right to the Standards Configuration section. Click the green NEW button to add one or more DWS files.
Many companies have separate Standards Files, perhaps for different disciplines, but you don’t have to. If you do use multiple Standards Files, their order in the list control their precedence.

Below the Standards section, there are two other control sections (you may have to scroll down some, depending on the size of the Options dialog).
Expand Drawing Categories, and you’ll see the four categories available for standards verification. While most people leave them all on, you check or un-check any you like for your particular application.
Below that is the Options section. This is where you set up how you want the verification process to work. Standards verification can be either an automatic or a manual process. If you enable Pop-Up Notifications, any time DraftSight recognizes a non-standard entity or definition, the user will receive an immediate notification of the violation.
You can also choose to either automatically fix any non-standard properties, and whether you want to see any Ignored violations. We’ll explore all these verification options further in the next section.
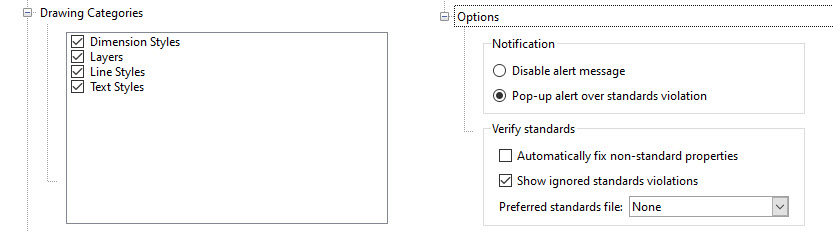
Standards Verification in Action
In the below example, we’ve left the Notification and Verification options as you see them in the previous image. We’ve asked for a pop-up alert on violation, but not to fix them automatically.
To create a violation, we switched the font associated with the Standard text style to Arial. Since Arial is not the font associated with the Text Style ‘Standard’ (as it’s defined in the DWG file), we immediately get a pop-up notification from the Drawings Standards tool.
You can choose to leave the violation unchanged, or you can run the Standards Verification tool. We want to adhere to our standards, so that’s what we’ll choose. The Verify Standards dialog box will appear. It will show you the violation, and how it intends to fix it.
From here, you have a few options. You can choose to ignore it… which might sound appealing, but know that if you do so, the Drawing Standards tool will flag the violation with your userID, so you may have to explain your choice down the road.
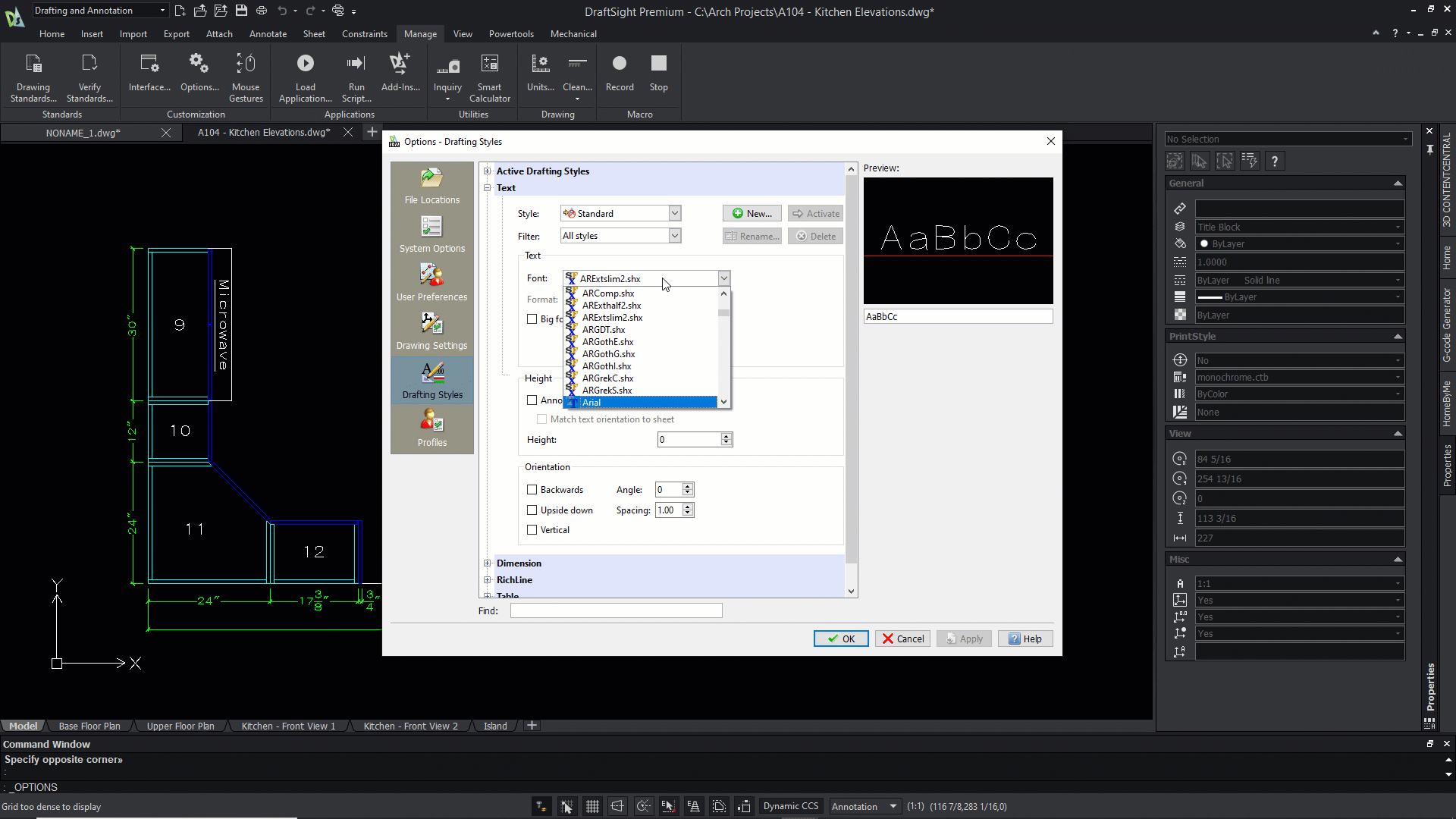
If there are multiple violations detected, you can go to the next one, or simply choose to Fix the current violation. When all violations are handled, you’ll get a Summary box of the current Verification process. In our case, we had one violation and one manual fix.
If you had chosen to Disable Alert Messages during configuration, you wouldn’t have gotten the popup alert, so it becomes a manual process to perform the verification. Just click on the Verify Standards icon (right next to the Drawing Standards tool we found in the first image).
From here, the process with the Verify Standards dialog box is the same.
We have one more option to explore. If you choose to Automatically Fix Non-Standard Properties, when you run Verify Standards, DraftSight will detect and fix the violation without giving you the opportunity to review and fix the violations manually. If the Alert Message had been checked also, it would popup first, then do the Automatic Fix.
Summary
The Drawing Standards tool in DraftSight is a powerful and effective way to control your carefully crafted CAD Standards. A typical workflow is to add it to your project template so that every drawing and every user can leverage this feature.
Here’s the good news: you can try it yourself for 30 days absolutely free! There are no strings attached, and you don’t even need a credit card. Just go to https://www.draftsight.com/freetrial to start your trial today.



