How to Transform Your 2D CAD Experience with DraftSight

It’s no secret that work has changed tremendously over the past few years. We’re facing overlapping challenges while also adjusting to an everchanging workplace. Working hard is a given, but what if I told you there is an easier way to actually work smarter, to be more productive, more innovative, and experience greater success, however that’s defined by your organization?!
I recently shared an article on AUGI about finding ways to work smarter that looked at processes, tools, and how we spend our time and money. And I’m here to tell you that the right CAD solution can make all the difference in reducing your repetitive work and freeing up time for your most important work.
Let’s take a closer look at some of DraftSight’s productivity tools and automations that can save you hours, and even days, including the enhanced Sheet Set Manager, Configurable Blocks, PDF Import, and many tools found only in DraftSight. You might even find that DraftSight’s key features can significantly improve your current workflow.
Sheet Set Manager
The Sheet Set Manager is an organizational tool that helps you manage a large set of drawing sheets across multiple DWG files. I am a major fan of this functionality because it prevents you from having to tediously open individual sheets or files to apply properties and print settings globally. You can read all about the enhancements to Sheet Set Manager in DraftSight 2022 here.

Configurable Blocks
DraftSight 2022 also added Custom Blocks, which can be configured to contain all your necessary design variations. Custom Blocks help you save time, effort, and storage space with the ability to cover multiple design variations in one single block. You’re also going to save time and increase compatibility since DraftSight also lets you edit legacy AutoCAD® Dynamic Blocks®.
Import Multiple PDF Files at Once
The ability to import PDF geometry in CAD was a significant game changer, but did you know that DraftSight is the only one that allows you to import multiple PDF files at once?! This can be done from either a multi-sheet PDF, or as a batch process from a folder full of individual PDF files. This one can save you days alone!
Tools Found Only in DraftSight
DraftSight also offers some powerful productivity tools that are unique to DraftSight. Let’s look at a few of them.
PowerTrim
My personal favorite, PowerTrim, allows you to quickly and accurately trim multiple entities by simply dragging your pointer across them. Since PowerTrim automatically considers everything in your drawing to be a cutting edge, you can save time and lessen your frustration by not having to identify and select those entities individually. You literally just hop in and start trimming!
You can even change the behavior of PowerTrim to PowerExtend entities in the same manner, simply by holding down Shift on your keyboard.
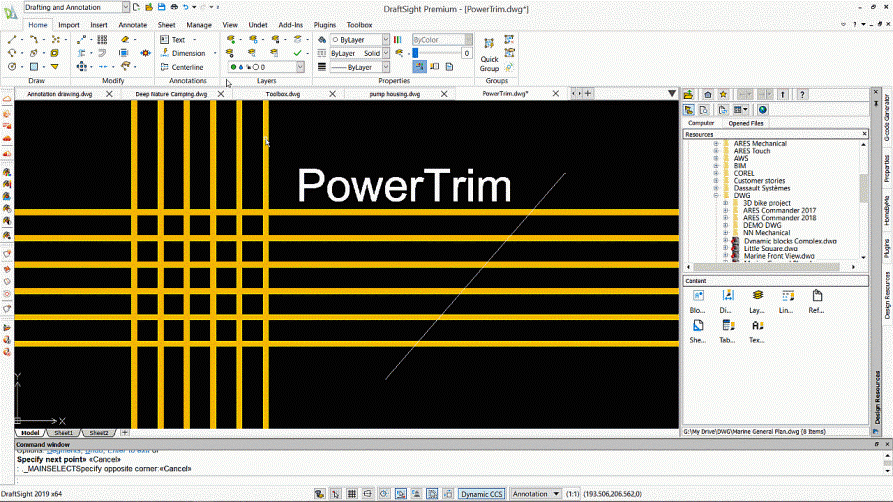
Toolbox Layers
Toolbox Layers (or TB Layers, for short) is a Mechanical Toolbox feature that everyone can use to maintain your CAD standards. TB Layers allow you to map the layer of your choice to any type of DraftSight Entity. You can even specify the LineColor, LineStyle, or LineWeight, if you want.
Imagine how much time you’ll save by not having to switch your active layer every time you decide to draw a new type of entity. Your dimensions will always be on the right layer. The same with your tables, hatches, viewports, centerlines, etc.
Auto Dimension
I’ve always wanted an “easy button” for dimensioning. Something that lets you just select an area around your drawing, and Bam! The software does the work for you. Guess what? DraftSight lets you do that. It’s appropriately called Auto Dimension.
Simply select the entities you want to dimension with a Bounding Box, then set various options in the Auto Dimension palette. For both Horizontal and Vertical Dimensions, you can specify whether they’ll be Baseline, Continuous, or Ordinate dimensions. You’ll also need to decide if you want the Horizontal dims to be placed above or below the bounding box, and whether the Vertical dims are to the right or left.
Mouse Gestures
Mouse Gestures provide a fast and convenient way to speed up your drafting technique. When it’s enabled, you can access various commands by simply holding down the right mouse button and moving the mouse in the proper direction. Warning: You could become addicted to using Mouse Gestures!
DraftSight allows either four gestures, which correlate to moving the mouse up, down, left, or right, or if you’re really cruising along, you can choose eight gestures using the diagonal directions.
Each Gesture has a default command, but the real power comes when you customize them. By mapping your most frequently used commands to a gesture, you can remove the need to navigate through a menu to click on its icon.
Making Your Work Easier and Better
Wow! How’s that a lot of productivity enhancements! If you use another 2D CAD software package, no doubt you’ve seen something that’s piqued your interest. After all, most CAD users are always looking for that little tweak, or just a better way to make their tasks easier or more efficient. Check out my full article on AUGI where I also answer some of the most commonly asked questions about DraftSight.
Try DraftSight for Free
If you are one of those “other CAD product” users, I have more good news for you. You can download a free, 30-day trial of DraftSight Premium and try any or all of DraftSight’s productivity features for yourself.
So, what are you waiting for? Don’t leave your money and time on the table when you can have more control in how you invest your resources. DraftSight is a comprehensive alternative for your design and drafting needs and then some.




