Getting Acquainted with Layer Preview in DraftSight
What is Layer Preview in DraftSight?
Most of us think of our CAD program in the context of the tools we use most. Of course, there are lines, arcs, and circles that we use all the time, along with the common editing tools. We’re also navigating through the drawing all the time, and we’re accessing one of the most frequently used tools: Layers.
There are also a lot of tools that I like to categorize as utilities. You don’t use them all the time, but the more of them you’re aware of, the more efficient you’ll be in your day-to-day work. One of them is directly related to Layers, but a lot of people aren’t aware of it.
It’s called Layer Preview, and it can be found in the Layers panel of the Ribbon (or, as always, you can just type in LAYERPREVIEW).
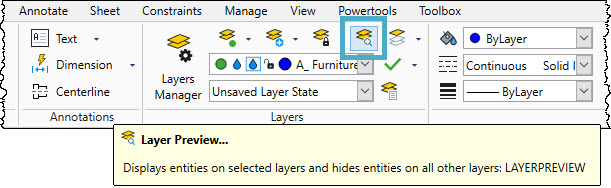
We’ve all had to work on drawings from an outside source – from a customer, client, or another discipline on the job. What is one of the first things you do when dealing with these drawings? You familiarize yourself with how it’s organized, which usually means Layers.
You could use the Layers dialog box to hide everything, then one by one, turn layers on to see what’s on them. Who wants to go to all that work? I certainly don’t. That’s why I’m glad I know about the Layer Preview utility.
When you run Layer Preview, you’ll get a dialog box that lists all the layers in the current drawing, and if a layer is set to Show, it will be highlighted blue. Now, to see what’s on each layer, click on the top layer (good old layer 0) and everything else will go back to white. Hopefully, you won’t see any entities when layer 0 is the only one selected, but that’s another CAD Standards subject altogether.
Then click on the next one, and the next one, and so on, and the entities on that layer will be shown. Personally, I prefer to use the down arrow key on my keyboard instead of clicking them individually, but you do you.
You can also pick multiple layers by using either the control or the shift key, as you’re undoubtedly accustomed to doing. For those who like right-click functionality, that menu provides you with some nice options, as shown in the image below.
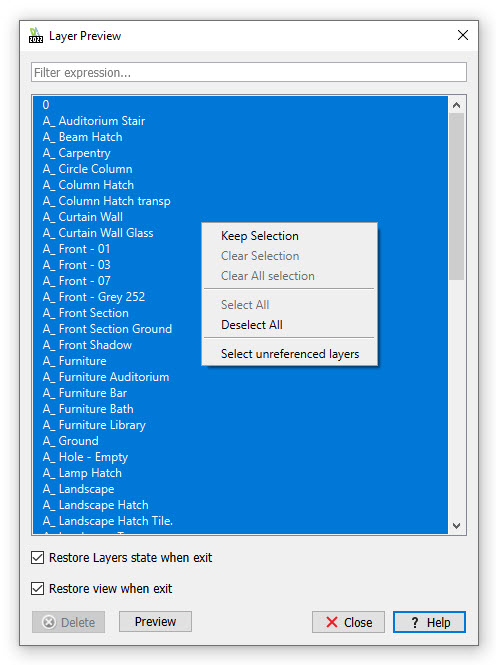
I prefer to set my drawing view so that I can put the Layer Preview dialog off to the side so that it doesn’t hide the results, but if that doesn’t work for you, just click on the Preview dialog. The dialog will temporarily dismiss so you can see the results. Don’t worry though, just press the Escape key to bring it back.
So, with the multiple selection option, you can isolate a layer group, such as a particular discipline’s layers (which, if they use the AIA layering standard, will start with A- for architectural, or S- for structural, etc.).
There’s also a handy filter above the layer list. Remember to use the asterisk wildcard; you can quickly pare your list down to exactly what you want to see. It’s a little small, but in the animation below, I type N* into the filter to have Layer Preview show me only the layers that start with N.
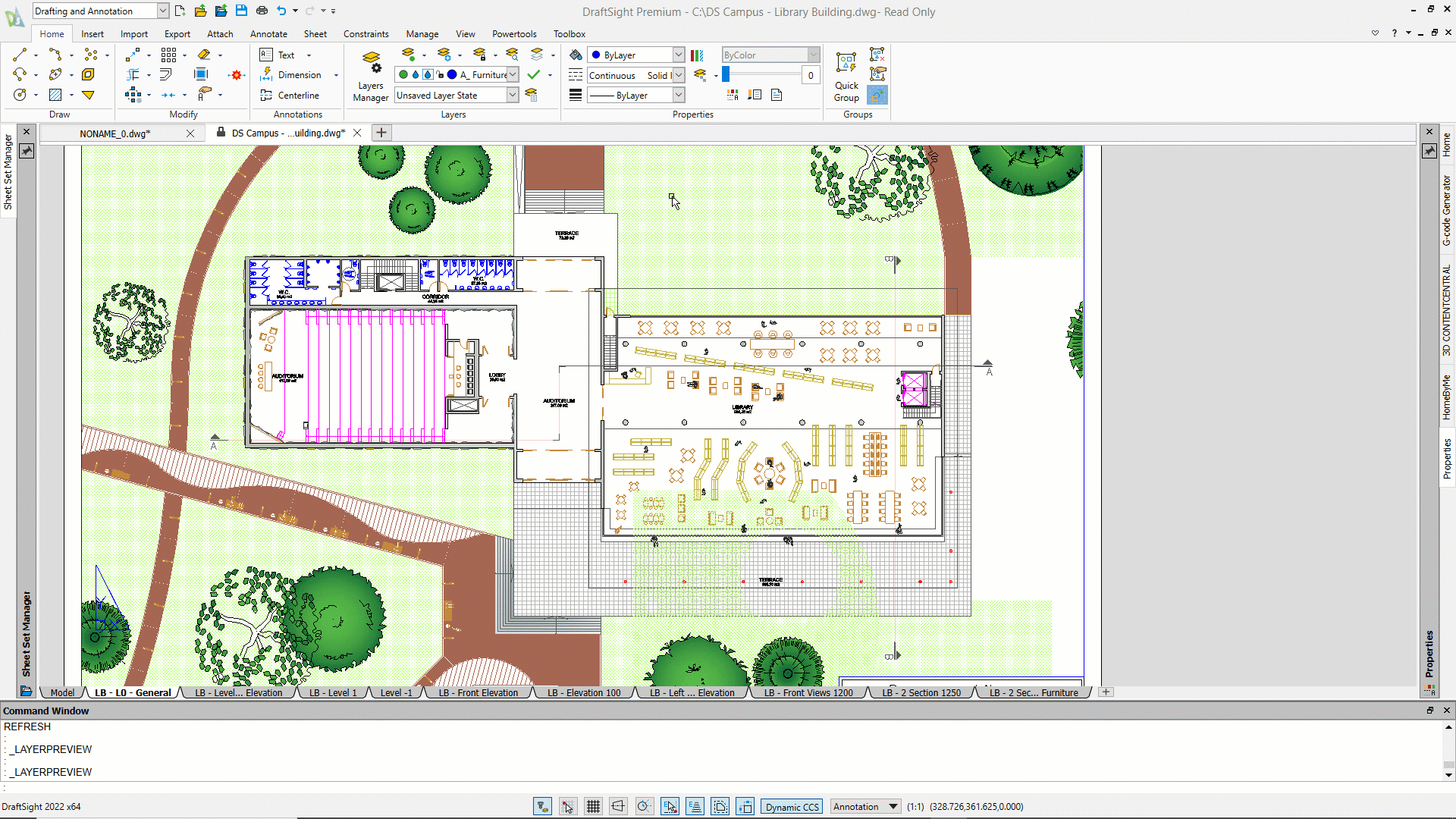
There are two other very important controls that you need to know about. Whenever I tell users about Layer Preview, there’s usually some concern about it changing the current state of the drawing’s layers. As long as you’re paying attention, there’s no need to worry.
Note the checkbox that says Restore Layers state when exit. If that’s checked, the layers will return to how they were when you started Layer Preview. The same goes for the view, which you can change during a preview. They’re both checked by default, so if you’re like me and rarely un-check them, you’ll be just fine.
Summing Up
What a great way to quickly get familiar with an unfamiliar drawing, and while it’s extremely valuable for external files, it’s also a great way to make sure you or your team are following the layering guidelines in your CAD Standard. Trust me, there’s nothing like an occasional spot check to keep everyone on their toes!
If you’d like to try Layer Preview yourself, or if you’d like to give DraftSight a test drive to see if it can handle all your CAD drafting needs, you’re in luck. Go here for a free 30-day trial of DraftSight Premium. There’s no catch, no strings attached, and you won’t even need a credit card. We think you’ll be glad you did.




