How DraftSight’s Image Tracer Delivers Accurate CAD Entities
Meet DraftSight’s Image Tracer
The DraftSight team and I have both written about the fantastic job that the PDF Import feature does in DraftSight. You can read what I had to say about it here. But what do you do if you need to convert some other kind of image files, like JPGs or PNGs, into CAD entities? Some vendors have separate programs that can do this, but with DraftSight, it’s built right in!
It’s called Image Tracer, and based on the number of tweets and messages that I get, it’s one of our users’ favorites.
Image Tracer allows you to select an attached image, do some basic settings to control how you want it to end up, and then the image magically becomes vectors. How powerful is that? I know you’ll appreciate it if you’ve ever had to convert an image of a company logo into a DWG file. You can even use your favorite screen capture program to take a screenshot, save it as a JPG, and quickly turn it into a usable CAD file.
You can find Image Tracer in the Powertools tab of the Ribbon.
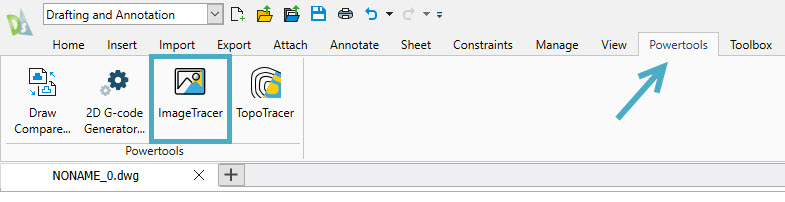
You’ll immediately be prompted to select a rectangular area around an existing attached image. That’s easy enough. Once it’s selected, the Image Tracer palette will appear.
This is where you’ll tweak your settings to fine-tune the image to improve the accuracy of the conversion. You’ll notice a Basic and an Advanced tab in the images below. Depending on the image quality you’re converting, you might get great results with the default settings, or you might need to experiment a little. As a starting point, DraftSight gives you ten different profile options to choose from. If you prefer, once you’ve tweaked one of the default profiles, you can save it for future use.
You can specify some entity creation options from the dialog also. Will the resultant entities be lines or polylines, or maybe even splines? You can tell it to create double lines (the outer edges of the linework) or single lines and even tell it what layer to put the new entities on.
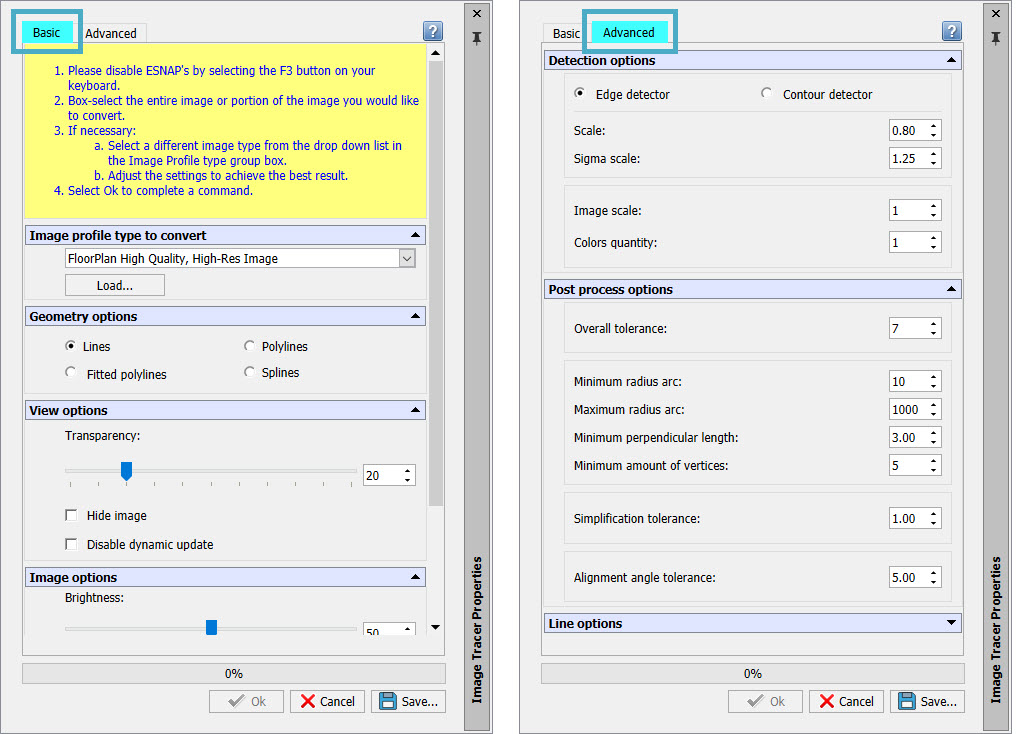
You can see Image Tracer in action in the animation below. I’ve inserted a JPG image of an object into my DraftSight drawing. You’ll notice that the original image will remain after the conversion. You’ll need to either move it out of the way or delete it to see the newly converted entities below.
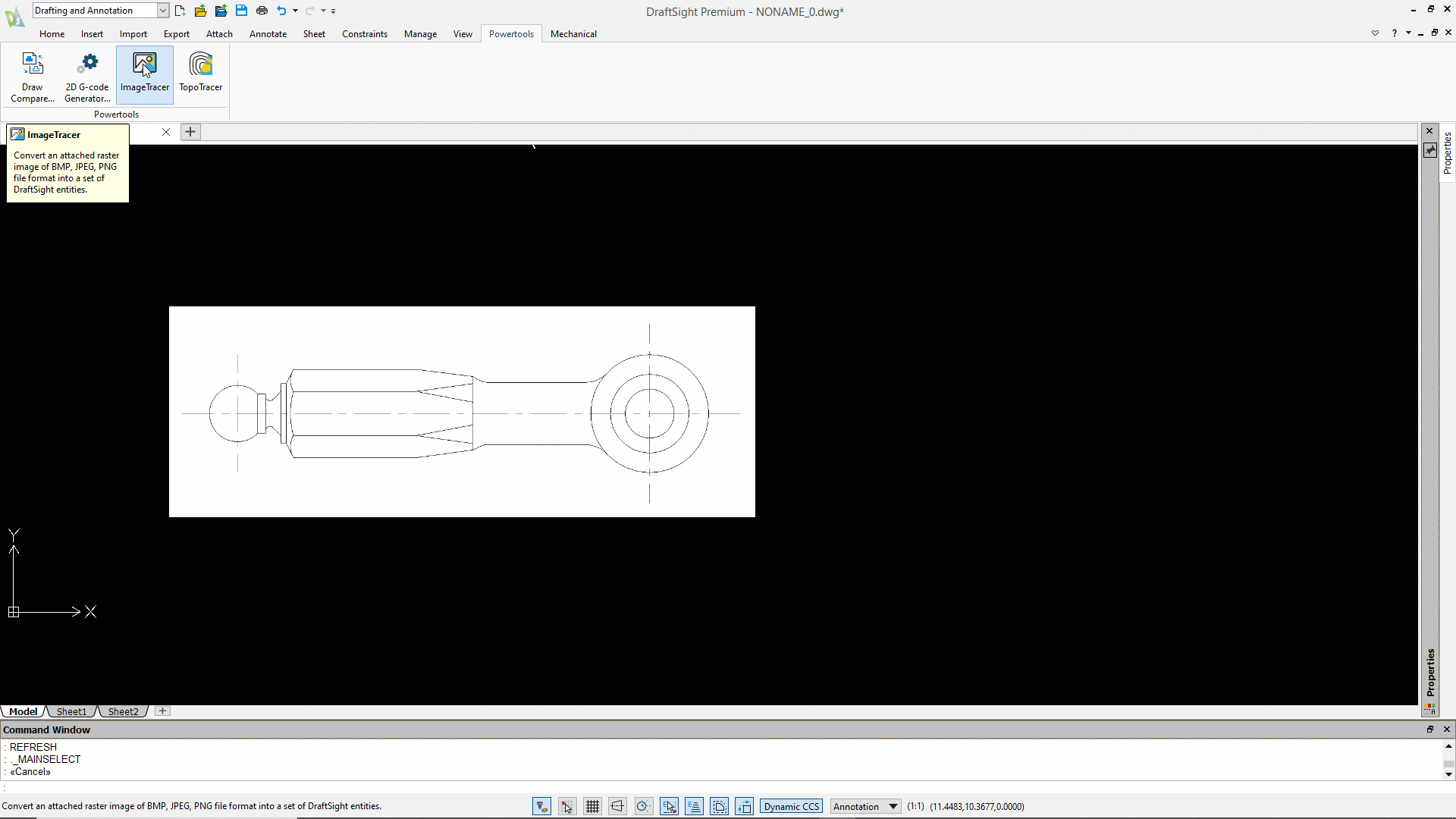
Summing Up
So why use a separate product to do what’s already in DraftSight? Personally, I don’t know of any good reason. Image Tracer is super easy to use, extremely powerful, and it’s built right in. No wonder it’s a DraftSight user favorite!
If you want to up your image tracing game, go here to download a free, 30-day trial of DraftSight Premium. You just might find yourself changing your CAD software altogether!




