Convert Inches to Millimeters in DraftSight – Part 2
In part one of our series, we showed you how easy it can be to get your drawing units set up to draft in Metric units, specifically in millimeters. Once it’s set correctly in your templates, you should have a seamless experience when creating your project.
Unfortunately, we live in the real world. Things tend to go wrong in the real world. What happens when you’re deep into your design, and the word comes down that the drawing was supposed to have been done in Metric? That’s the subject of part two of this series.
Converting an Imperial Drawing to Metric
The first step, of course, will be to make sure your units are set correctly. We suggest you refer to part one of this series to ensure they’re done correctly.
The first step to converting systems will always involve scaling what you already have. An inch is larger than a millimeter… 25.4 times as large, in fact. So, you’ll need to scale your existing geometry down by a factor of 25.4 (conversely, if you’re changing from metric to imperial, you’ll be scaling things up by 25.4).
Since we’re scaling down, you’ll need to use the inverse of 25.4, which is 0.3937008 (to seven places). If you know Lisp (or even if you don’t), you can also enter a Lisp expression at the scale factor prompt. So, instead of the aforementioned decimal fraction, you can just enter (/ 1 25.4) at the prompt!
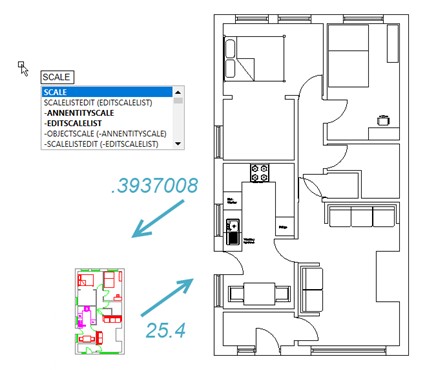
We’ve just described the best-case scenario for a drawing or job in progress. That is, it’s all just geometry at this point. Set up your units, scale down your drawing, and you should be set. But that rarely happens. Most of the time, we already have some kind of annotation applied, and if this happens toward the end of your project, you’ll already have most of it there.
So, things like dimensions, leaders, tables, and certainly text, will need to be scaled down as well. If you’ve ever scaled these types of objects, you probably already know that it rarely goes well. Things get out of position, and you end up with a lot of clean-up work. Sometimes it’s easier to start over.
Fortunately, all these entity types are style-based, so if you had set up the style to be annotative, you can simply add a new scale to them, and they should scale up or down as you need. Is it going to be perfect? No, not all the time. You may need to do some manual tweaking here or there, but it’s much better than the alternative.
While we’re on the subject, there may be times when the job uses both systems. Your project may specify that the main dimensions be displayed as Imperial units (typically Architectural) and also an alternate unit, or millimeters. Fortunately, DraftSight has a Dual Dimension option for your dimension style. Notice in the image below that it already has the inverse of 25.4 as the default. Plus, it’s a handy place to find the conversion multiplier.
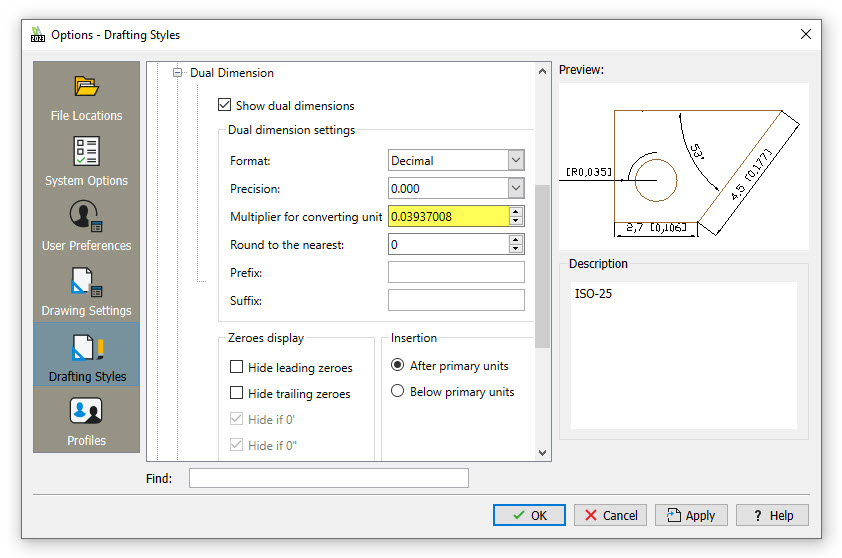
Summing Up
Most of the world uses the Metric system. The U.S. is one of the few countries that still adheres to Imperial units. Knowing how to properly set up your drawing or templates to use metric units happens more often than you think. Unfortunately, having to switch unit systems mid-project happens too often as well. Hopefully, we’ve given you some things to think about and some workflows to help if this happens to you.
If you’re curious about this or any of the other features in DraftSight, we encourage you to go here: https://www.draftsight.com/freetrial to download a free, 30-day trial of DraftSight Premium.



