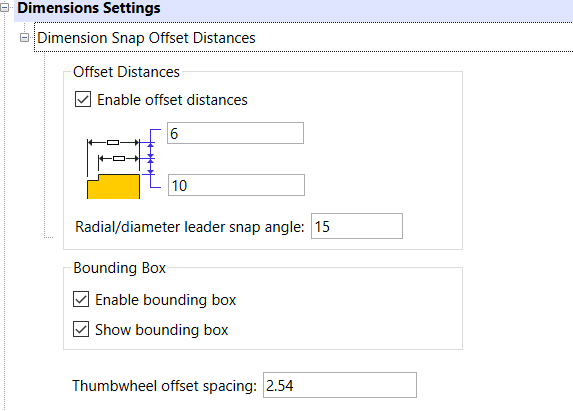Organizing Dimensions with DraftSight’s Auto-Arrange Functionality
Dimensions are a crucial part of any drawing as they indicate the size of the shape to the manufacturer and inspector. However, as the dimensions within a drawing increase, it becomes a time-consuming task to arrange them in a way that makes the drawing easy to read. If the drafter is working on multiple projects day in and day out, then it can become a tedious job.
A drafter’s job is not only to create drawings, but to ensure the information provided is understandable and clear enough for others to produce the components. It is for this reason that dimensions are clearly defined and created to adhere to particular standards.
Many people spend valuable time organizing and arranging dimensions within CAD drawings, but DraftSight’s auto arrange functionality can help overcome these challenges. The auto arrange functionality automatically positions specified associative dimensions that are enclosed within the dimension bounding box.
When you use Arrange Dimensions, the dimensions are:
- Spaced from smallest to largest
- Aligned, if possible
- Spaced with the offset distances defined in Options
It works with all types of dimensions provided, however the dimension you specify must be associative.
These images show dimensioned geometry before and after they have been automatically arranged.
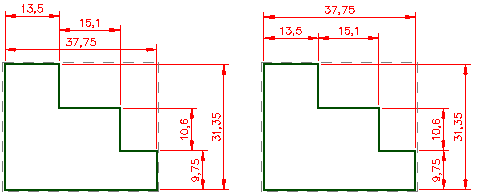
Dimensions are spaced from smallest (closest to the geometry) to largest.
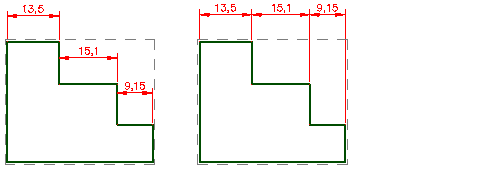
Dimensions are aligned to each other.
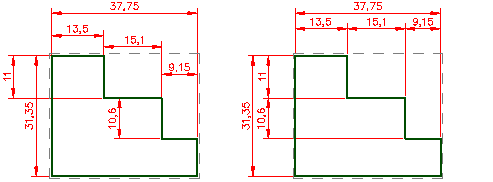
Dimensions are spaced equally and aligned to each other.
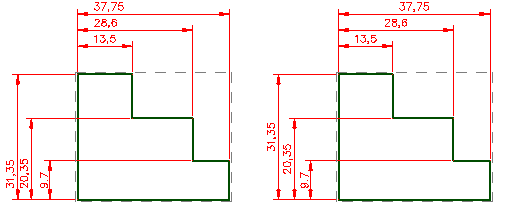
Dimension text is centered between extension lines.
You can find auto dimension functionality at the annotation tab at the following symbol.![]()
You can also adjust the offset distances between the dimension lines and geometry of automatically arranged dimensions by using the thumbwheel in the Dimension palette.
If you are a SOLIDWORKS user, you may be familiar with the Dimension palette, which is a tool that helps you add more information to dimensions and arrange them easily. The same Dimension palette is also included in DraftSight to aid the work of draftsmen. The thumbwheel in the Dimension palette increments the offset distance that is specified in the Dimension Snap Offset Distance, which can be found in the application options.
You can roll over the thumbwheel to see the offset distance take effect. Here’s a sneak peek.
DraftSight’s auto-arrange functionality can save engineers valuable time by automatically positioning dimensions within a drawing. Instead of spending time manually arranging dimensions, engineers can quickly and easily use the auto-arrange feature to space and align dimensions according to their preferences. This results in a more organized and readable drawing, making it easier for manufacturers and inspectors to understand the size and specifications of a design.
If you’re interested in exploring this or any of the other functionalities offered by DraftSight, we highly recommend visiting the following link: https://www.draftsight.com/freetrial. There, you can access a complimentary 30-day trial of DraftSight Premium.