Efficiently Organize Your Designs with DraftSight’s Powerful Layers Manager
Organizing your drawing files by Layer is one of the core tasks for most drafters. The Layers Manager provides easy access to all the functions you’ll need to create and manage your layers, along with their visibility, properties, and behavior.
Accessing the Layers Manager can be done in a few ways. Most common is via the ribbon. You can find its large icon from the Home tab’s Layers panel. Of course, you can always just type LAYER into the command line – or save a few keystrokes by using its alias, LA.
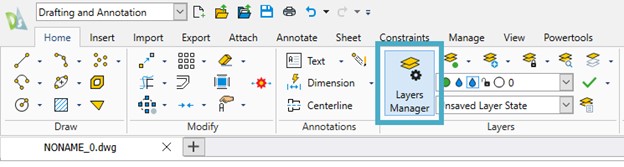
There is another way to access it that is unique to DraftSight. When an entity is selected, you can access the Layers Manager from the Heads-Up Display. In fact, it’s one of three handy layer tools you can find there.
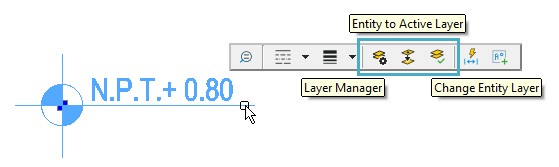
The Layers Manager Dialog
We get a lot of feedback from our user base here at DraftSight. It’s not unusual to hear about how much our users like the classic simplicity of the Layers Manager dialog box. A couple of things usually bubble to the top of their “likes list.”
The first thing is the inclusion of words in addition to the icons for the tools across the top of the dialog. It seems that users don’t always memorize the icons, and in other CAD programs, they have to hover over them just to recall the tool. That’s a major time waste, and they appreciate how quickly they can choose the tool they need by something as simple as reading a word.
What else do they like? Well, as you know, there’s a lot to display in the dialog box. There might be multiple pages of layers to list and many columns of properties and states for each. Having all this information displayed within a grid format makes it easier for DraftSight users to be more efficient in finding the entry they need.
They also appreciate the appropriately sized default column widths. While they can still be resized by sliding an edge back and forth, many users don’t even do that because, as one user told us, “They’re just right the way they are.”
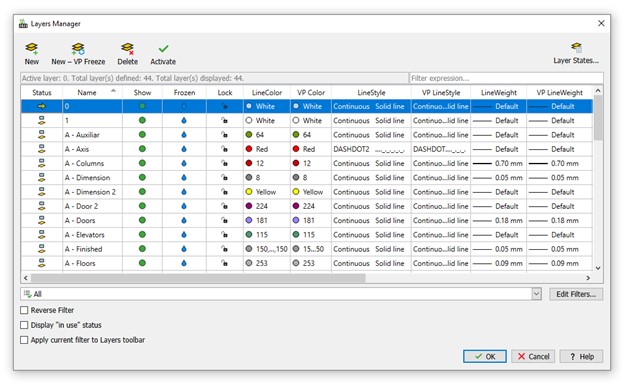
Of course, there’s all the functionality you’d expect. You can quickly sort by clicking on a column header. It’s easy to Show, Freeze, or Lock your layers in both Model Space and independently in Sheet Viewports.
And, once you have your layers set up how you need them, it’s easy to save your settings to a named layer state for quick retrieval later.
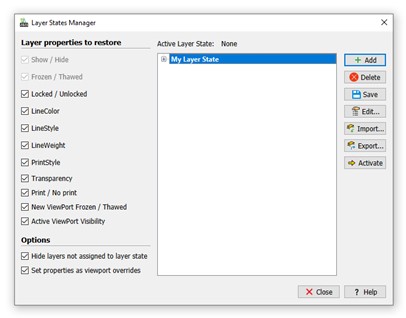
As we said, your drawings can contain many layers. That number can quickly multiply if you have a complex external reference tree attached. Finding just the layer (or layers), you need is easier in DraftSight’s Layers Manager, with a few ways to find just what you want. Right below the Layer States tool is a search field where you can apply wildcards to your search term for fast filtering.
If you need to use a filter more than once, you’ll appreciate the filter tools that you’ll find below the layers list. They’re easy to manage, edit, and apply. Once a filter is created, it will appear in the drop-down menu; just select it to apply it to your layer list.
Summary
Rarely does a drafting session go by without you having to interact with your layers. So why not make it easy on both your eyes and your brain by using the Layers Manager in DraftSight? If you’d like to improve how you work with managing layers, you should give DraftSight a try.
Just follow this link https://www.draftsight.com/freetrial to get a free, 30-day trial of DraftSight Premium. There are no strings attached, and you don’t even need a credit card. Download it today to enjoy an upgraded layer management experience we know you’ll appreciate.



