Enhanced Organization with Merge Layers
DraftSight is a powerful 2D CAD tool extensively employed across diverse industries, such as architecture, manufacturing, and engineering, offering a multitude of features geared towards optimizing the drafting and design workflow. Among these features is the new Merge Layers command, which stands out as a particularly valuable tool. In this blog post, we will continue our series and investigate the intricacies of the Merge Layers function, exploring its significance, and showing how it can enhance efficiency, save time, and elevate the overall organization of your drawings.
Before we dive into the details, let’s clarify what Merge Layers means in the context of DraftSight. Merge Layers is a feature that allows you to combine multiple layers into a single layer while maintaining the objects’ properties and styles. In other words, it’s a tool that simplifies the layer structure of your drawing, improving its organization.
With that said, let’s examine what the tool looks like and the capabilities it provides. When Merge Layers is selected, whether through simply typing the name into the command window or through a drop-down list, the following dialog box will be presented below.
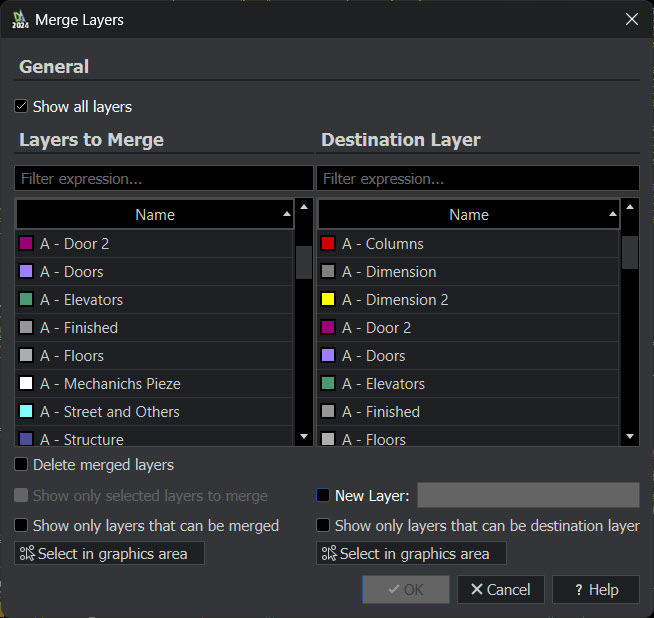
The interface displays two columns: “Layers to Merge” and “Destination Layer.” Each column showcases the available layers for merging along with their respective layer colors. To facilitate the identification of specific layers from extensive lists, filters are incorporated for each column. Moreover, users have the flexibility to choose layers directly from the drawing by utilizing the “Select in graphics area” icon or by highlighting the desired layers from the list.
It is to be noted that before the completion of the command, users can decide whether to delete the merged layers immediately after the merge by checking the designated box. Another noteworthy feature is the ability to create a new layer directly from the dialog box by entering the desired layer name.

An additional insight regarding Merge Layers is the presence of an icon in both the Layers Manager Palette and Layers Manager Pop-Up Dialog box, as depicted in the image above. After selecting the desired layer/s for merging, clicking on this ![]() icon reveals a compact dialog box. This condensed dialog box specifically displays the Destination Layers, contributing to a more streamlined workflow.
icon reveals a compact dialog box. This condensed dialog box specifically displays the Destination Layers, contributing to a more streamlined workflow.
Here are some valuable suggestions for maximizing efficiency:
- Prior to merging layers, create a backup of your drawing, particularly for intricate projects. This precaution ensures the ability to revert to the original version if necessary.
- Carefully select the target layer, taking the time to group layers based on their function or relevance to your project. This practice helps maintain a clear and structured drawing.
- Adopt a proactive approach by merging layers periodically during your work, rather than waiting until the layer list becomes overwhelming. This ensures ongoing organization as your project evolves.

To conclude, the Merge Layers feature is a valuable tool for simplifying and organizing your drawings. By combining multiple layers into one while preserving object properties and styles, you can work more efficiently, reduce file size, and maintain better overall organization. Whether you’re a seasoned DraftSight user or just starting out, mastering the Merge Layers feature can enhance your drafting and design experience. So, don’t hesitate to incorporate this handy tool into your workflow and enjoy the benefits it brings.
Stay tuned for our upcoming installment in the series of blogs unveiling the exciting new features of DraftSight 2024. We can’t wait to share the details about Multiple Xrefs.
For those who haven’t yet experienced the power of DraftSight, or are eager to explore the latest features in DraftSight 2024, you can take the software for a spin by downloading our complimentary 30-day trial. No strings attached, and no credit card required. Simply head to our website, give it a go, and discover the possibilities today.



