How the Compare Drawings Feature Makes Your Life Easier
Curious about how the compare drawings feature can make your life easier?
Did you ever come across two drawings with the same name in DraftSight that look the same at first glance? I’m sure you all can relate, as this is a common scenario. A teammate or stakeholder sends you changes in a drawing, and you can’t decipher the differences.
You can easily overcome these issues with DraftSight’s Draw Compare tool, which enables you to quickly compare drawings and identify and track changes.
Simply load your drawings into the Draw Compare tool, and it will highlight their differences, saving you time and frustration.
Draw Compare automatically compares two DraftSight drawings to see differences between the entities they contain. These differences appear in a third drawing pane window using color codes.
Draw Compare compares the bitmaps of the drawings at the bit level. Only visual changes are captured when you compare the drawings. For example, if you move an annotation 2mm to the right, this change is reflected in the comparison. However, if you change a custom property, such as the Description, this is not reflected in the comparison.
You can find the Draw Compare tool under the Powertools tab in the Drafting and Annotation workspace or by typing the command ‘DRAWCOMPARE.’
Follow the step-by-step instructions below to see how simple comparing and contrasting drawings is and to learn about the additional options available.
- Click Powertools > Draw Compare.
- In the Draw Compare dialog box, click Browse for the Drawing 1 field to locate a drawing.

- Optional: To change the color used to display the differences found in Drawing 1, click the colored box to the right of the Browse button and use the Select Color dialog box to choose a new color.
- Repeat steps 2 and 3 for Drawing 2.
At first glance, the drawings above look very similar. The couch in the living room looks different, but apart from that, there is not much else.

- Click Compare Drawings
 in the Draw Compare toolbar.
in the Draw Compare toolbar.
Once you click the Compare Drawings button, all the changes between the drawings will be highlighted in the Difference screen. Differences in Drawing 1 are shown in Blue, and in Drawing 2, they are shown in Green.

To view details, click Zoom to Area in the Draw Compare toolbar and select the area ![]() to view. To view the entire drawing again, click Zoom Fit
to view. To view the entire drawing again, click Zoom Fit ![]() .
.
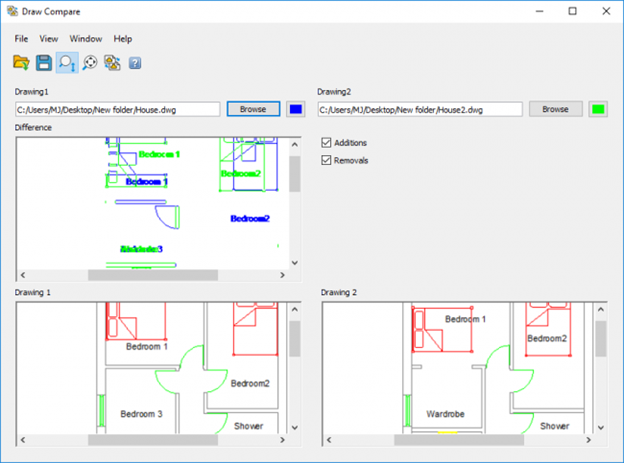
- Optional:
- To see only the entities from Drawing 1 in the Differences pane, clear the Additions check box.
- To see only the entities from Drawing 2, clear the Removals check box.
- To save the results shown in the Differences pane as a compared bitmap file (*.compare.BMP), click Save Results in the Draw Compare toolbar.
- To open previously saved Draw Compare results, click Open Results in the Draw Compare toolbar and navigate to the desired file.
Overall, the Draw Compare tool provides a fast and easy way to compare drawings in DraftSight. It’s a handy tool for many use cases, including analyzing the similarities and differences between two saved drawings, collaborating with other designers on drawings and confirming changes have been made.
It is available for all DraftSight subscriptions, so you can start using this drawing comparison tool today.
To learn more about time-saving features in DraftSight, see this blog on hatch patterns in CAD.
Take the Draw Compare tool for a test drive, when you try DraftSight Premium free for 30 days.



