CAD Commands List: 3 You Should Know by Heart
Whether you’re a seasoned professional or just starting, mastering computer-aided design (CAD) commands is crucial to optimizing your workflow. With DraftSight, all the tools you need are at your fingertips to speed up your productivity from the first day. In this blog, we’ll look at the basic CAD commands you should know by heart. Using CAD commands saves time and enhances the accuracy and quality of your designs.
What are CAD Commands?
If you’re a CAD user, or even if you’ve dabbled in CAD, you’ve probably come across basic CAD commands that make drafting and designing much more efficient. CAD commands are shortcuts and tools that allow you to draw, modify, and format your designs with just a few clicks. They’re the bread and butter of any CAD software, including DraftSight, and knowing them can significantly boost your productivity.
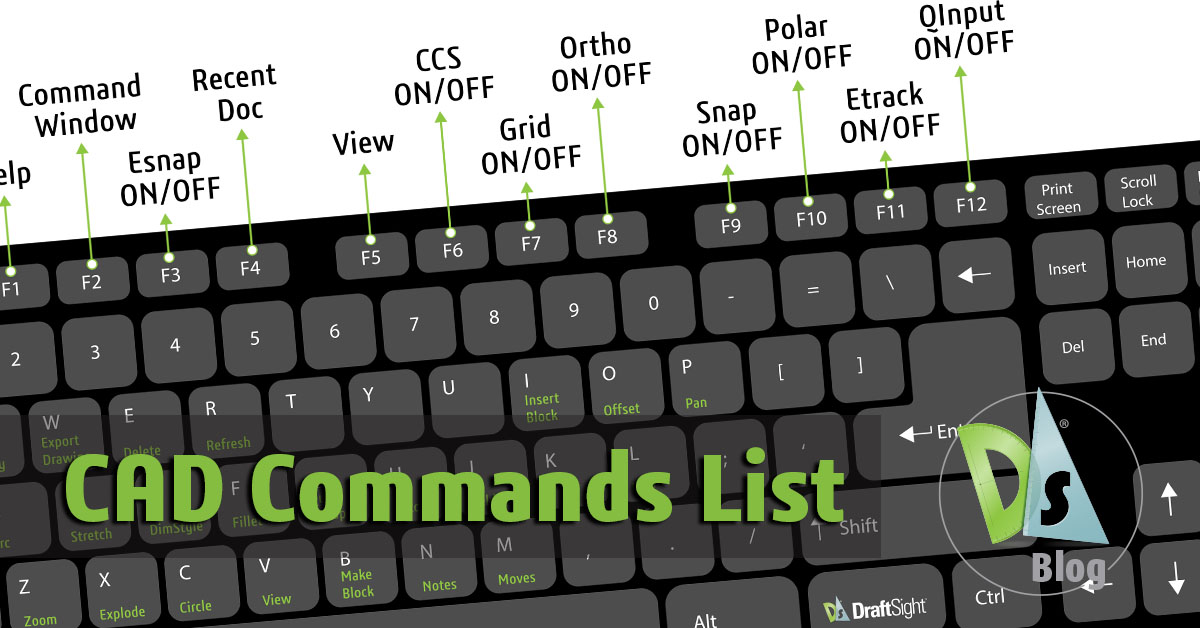
Why are CAD Shortcuts Important?
Imagine drawing a complex mechanical part or a detailed floor plan without knowing the shortcuts—painful, right? CAD shortcuts are vital because they streamline your workflow. They reduce the time spent navigating menus and increase your time creating. Plus, they help minimize errors and improve accuracy, ensuring your designs are as precise as possible.
3 Useful CAD Commands to Know by Heart
The first basic CAD commands list you need to know about is command aliases. An alias is usually a single-letter shortcut (sometimes more) that uses CAD shortcut keys to run a command. It’s an incredibly efficient way to access your commands. First up is the Line command. Lines are the foundation of most designs, and the Line command allows you to draw straight lines between two points. It’s as simple as pressing “L” to run the Line command and clicking your start and endpoints.
Many of the most common entity modification tools are within the first icon in the Modify panel of the Ribbon. It doesn’t take long for any user to sit down with a CAD program and find themselves needing to move or copy something, then rotate it or scale it once it’s in place. It’s a typical workflow, no matter what CAD program you’re in.
DraftSight recognizes this, and part of its core functionality is a command called Quick Modify, which is worth checking out. It packages four of these tools into one. With Quick Modify, you’ll have Copy, Move, Rotate, and Scale all available in one command. You can type the command alias, QM, into the Command Window or find it as the last tool in the pulldown menu.
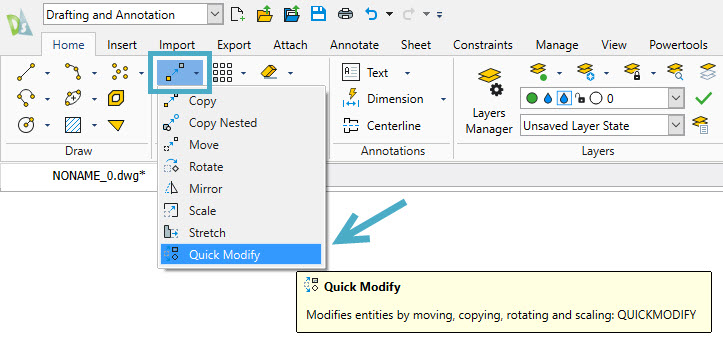
Another common task in any CAD program is selecting entities. Most of the time, our day-to-day methods do the trick for us, but what happens when things get complicated? Maybe you’re picking up red lines, and you find a note from the engineer telling you to change all the 1/2” holes on your part to 5/8”… and they’re all over the place. You could spend many tedious minutes searching and clicking on them individually – but that is a lot of picks and clicks.
Wouldn’t it be nice to ask DraftSight to find all circles with a 1/2” diameter and put them all into a selection set for you? Well, you can do that with an excellent Smart Select command. You can type in SMARTSELECT in the Command Window, or you can find it in the Properties Palette. Don’t spend valuable time hunting for and clicking on entities. Next time, you’ll know how to improve your selection method.

Frequently Used Common CAD Commands
Common CAD commands help you get your work done – all in just a handful of clicks.
Drawing Commands
Drawing commands are at the core of creating in CAD. A prime example is the Circle command, which allows you to draw perfect circles by specifying the center and radius. The Mask command quickly covers existing entities with a blank area, and the Arc command lets you draw arcs by specifying the start, end, and point on the arc.
Modification Commands
Modification commands help you tweak and perfect your designs. The Move command relocates objects within your drawing, the Rotate command spins objects around a base point, and the Scale command quickly resizes objects.
Format Commands
Lastly, format commands ensure your drawing looks polished and professional. The Layer command helps you manage and organize different layers of your design. The TextStyle command creates or modifies text styles and sets the active text style, and the Clean command removes unused named References, such as Blocks or Layers, from the drawing.
Mastering these commands can transform your DraftSight experience, making your workflow more efficient and your designs more precise. So, take the time to learn them by heart—you won’t regret it!
Command Equivalents
Here’s the cool thing about aliases in DraftSight: In addition to a short version of a command, the AutoCAD® command equivalent is mapped as well. So, if you want to draw a RING in DraftSight, you can continue using DO or DONUT just like you might be used to. And, don’t worry if something isn’t mapped to your preference or, in a few cases, not mapped. Editing or adding command aliases from the Options box is super easy. Bonus Tip: Don’t waste time trying to find it in Options. Type “Alias” in the Find box, and it will take you right to it.
Enhance Your Drafting Experience
Integrating a list of CAD commands into your daily routine can enhance your DraftSight experience, making your workflow more efficient and your designs more accurate. For a CAD commands list, check out DraftSight’s Commands Quick Reference. Take the time to learn these commands by heart—you won’t regret it. With practice, these shortcuts will become second nature, allowing you to focus on what truly matters: creating exceptional designs.
Ready to try DraftSight for yourself? Take it for a spin with a free 30-day.



