How to Move Origin in CAD: Everything You Need to Know
Understanding the Origin Point in CAD and How to Move Origin
An origin is a beginning or starting point, and in nearly all of your interactions within the drawing area, you will be entering coordinates to define points. For example, to draw a line, you will specify the coordinates of the line’s start point and end point; to draw a circle, you will specify the coordinates of the circle’s center and radius.
DraftSight gives us multiple ways to enter and display coordinates. This ensures you can position entities exactly where you want them. Of course, you can also select points on the screen using the Snap and Grid tool or do so completely freehand. For precise control, you often need to enter coordinates.

In DraftSight, you can specify coordinates using two different coordinate systems: the Cartesian coordinate system and the Polar coordinate system. In the Cartesian coordinate system three perpendicular axes are used: the X, Y and Z. All axes originate in the origin point of the coordinate system. The X-axis and Y-axis define a horizontal plane. The X-axis and Z-axis, as well as the Y-axis and Z-axis, define vertical planes.
The Cartesian coordinate system is used to define any point in space. In the Cartesian coordinate format, a point is defined by its distances to the XY-, XZ- and YZ-planes. These distances are called the XYZ coordinates of a point.
Coordinates are entered separated by commas in this order: X, Y, Z. When working strictly in 2D, everything is on the XY plane, so the Z coordinate is not used. It’s always there, just set to 0. So, you can leave off the Z, and the system will assume it’s 0.
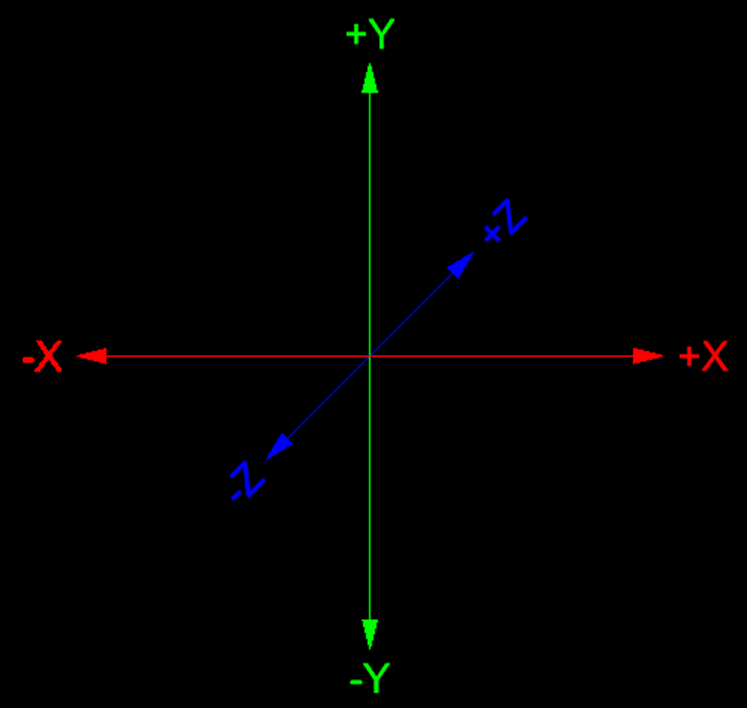
Source: https://www.javelin-tech.com/blog/2024/02/how-to-use-coordinate-entry-in-draftsight/
To learn more about the Cartesian coordinate system watch this DraftSight video: “Learning Journey: Cartesian Coordinate System.”
The Polar Coordinate system defines points by a distance and an angle. The distance refers to the distance from the origin and the angle refers to the angle from a line that starts in the origin and goes right. The angle increases as it moves counterclockwise around the origin. Polar coordinates allow you to position an endpoint relative to a start point by entering the distance and angle separated by the ‘<‘ symbol.
Both the Cartesian coordinate System Polar coordinate system coordinates can be entered either as absolute coordinates or as relative coordinates.
When using relative coordinates, type the X and Y coordinates relative to the last point, it’s always about the last point. When using absolute coordinates, type X and Y coordinates on the current coordinate system to locate the point relative to the origin.
You can also switch between the two settings in the Quick Input setting menu. The Quick Input setting can be found in Options > User Preferences > Drafting Options > Quick Input. You can also access it by right-clicking the Q Input button in the Status Bar and selecting Settings or using the keyboard shortcut covered in the next section.
Tips & Tricks for Moving Origin
In DraftSight, you can quickly move an object or drawing to the origin point quickly. Let’s say you are working with a circle, and you want to move the origin. Simply type DS and press enter, which will pull up the Drafting Options menu. From there, click type Quick Input into the Find: window, open the Options dialog to click User Preferences, then Drafting Options, then Quick Input. Note that Quick Input is not readily available when opening Options dialog box. Once you are in Quick Input, change the input from Polar to Cartesian and select Absolute coordinates. Hit Apply, then OK.
Then, you can use the Move tools. Type M and press enter, then select the circle object, hit enter again, click in the center point, set the coordinates to 0, 0, and press enter to apply. The circle will automatically move to the origin point.
More Information on Moving Origin
If you have Quick Input set to Absolute or turned off, you can still get results relative to the start point by typing the ‘@’ symbol in front of cartesian or polar input.
Setting Quick input to Absolute gives you more control, especially if you want to move or copy things to the 0,0 point. Leaving Quick Input set to Relative just means you don’t have to type the @ symbol.
For example: Absolute Coordinates: X,Y and Relative coordinates: @X,Y.
Common Issues and Troubleshooting
There’s a setting that often trips users up within DraftSight under the Quick Input menu under the Format settings called “For second or next points,” where you select Relative or Absolute coordinates settings. Relative coordinates are set to the default setting, so if that is selected, it will assume that you want Relative coordinates when you are picking your second follow-on point when you’ve already picked a base point. If you want to be able to enter Absolute coordinates for the second ones you need to change the setting to Absolute and hit OK. Now when you copy a circle for example, and you enter coordinates of say 3,3 it goes to that absolute position. If you want it to be relative, you can type @ 3,3, and then it will go three over and three up.
As for another pointer under Quick Input, you will also notice the “Enable Pointer Input” option. You can toggle Quick Input on or off with the ‘Enable Pointer Input’ checkbox, the button in the Status Bar, or the F12 key. It’s on by default and causes everything you type to appear next to your cursor in the graphics area instead of at the Command Line in the Command Window. To enter coordinates, distances or angles with Quick Input on, you can type a number, then hit the TAB key instead of the ‘,’ or ‘<‘ symbols to advance to the next box.
Overall, the basics of coordinate entry in DraftSight are relatively simple. Learn more tips and tricks for specifying coordinates here.
Ready to empower your team to design smarter? Download DraftSight’s Free 30-Day Trial now.




