Use Shortcuts, Be More Productive
Here on the blog, we’ve discussed how using aliases can boost productivity. Today, let’s talk about how shortcuts can speed up workflow in DraftSight.
As in other CAD solutions, there are many paths to achieve the same result. Whenever we need to draw a rectangle, for instance, we find there are a few ways to do it: we can use the Command prompt and type RECTANGLE (or just REC), we can use the Home tab and click on the rectangle button – OR – we could just use a shortcut and spend half the time!
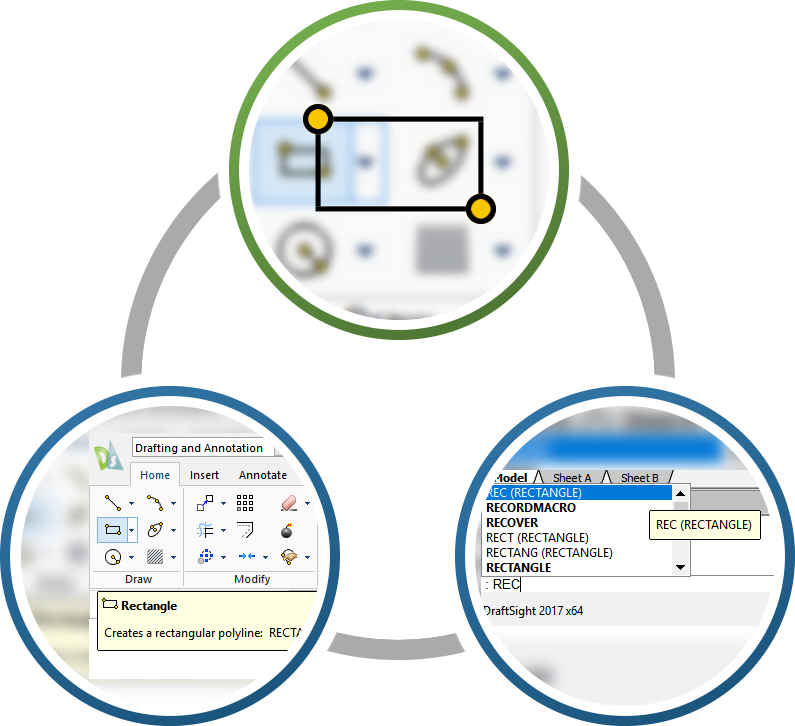
Take the Copy/Paste Windows keyboard shortcuts “Ctrl + C/Ctrl + V” for example. Although other options are available, it is simply faster and easier to just type the keys. No navigating through menus, no misclicking; it just feels natural after a couple of times. We can get the same sort of natural workflow feel by setting and using shortcuts in DraftSight too.
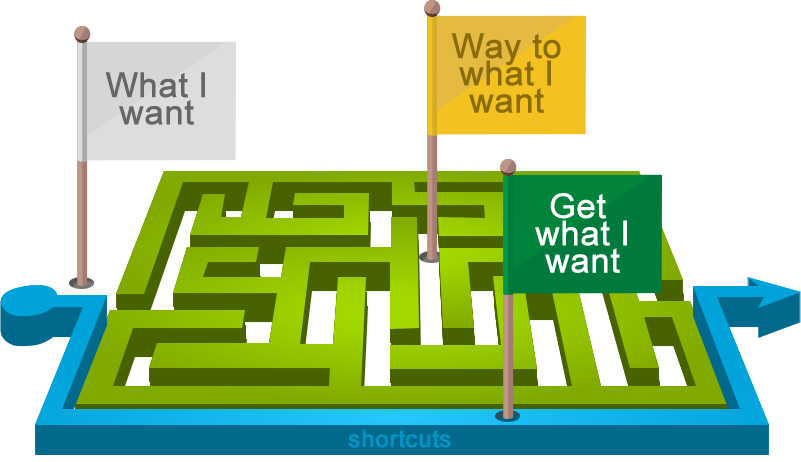
It is natural to have repetitive tasks on projects, like changing ESnap settings, inserting attributes, inserting blocks and so on. The problem is, sometimes, we are so used to the way we do it, that we don’t realize that we could cut down a three-step task to just one keyboard shortcut.
In DraftSight you can customize keyboard shortcuts to perform a specific task, like inserting a block as shown below.
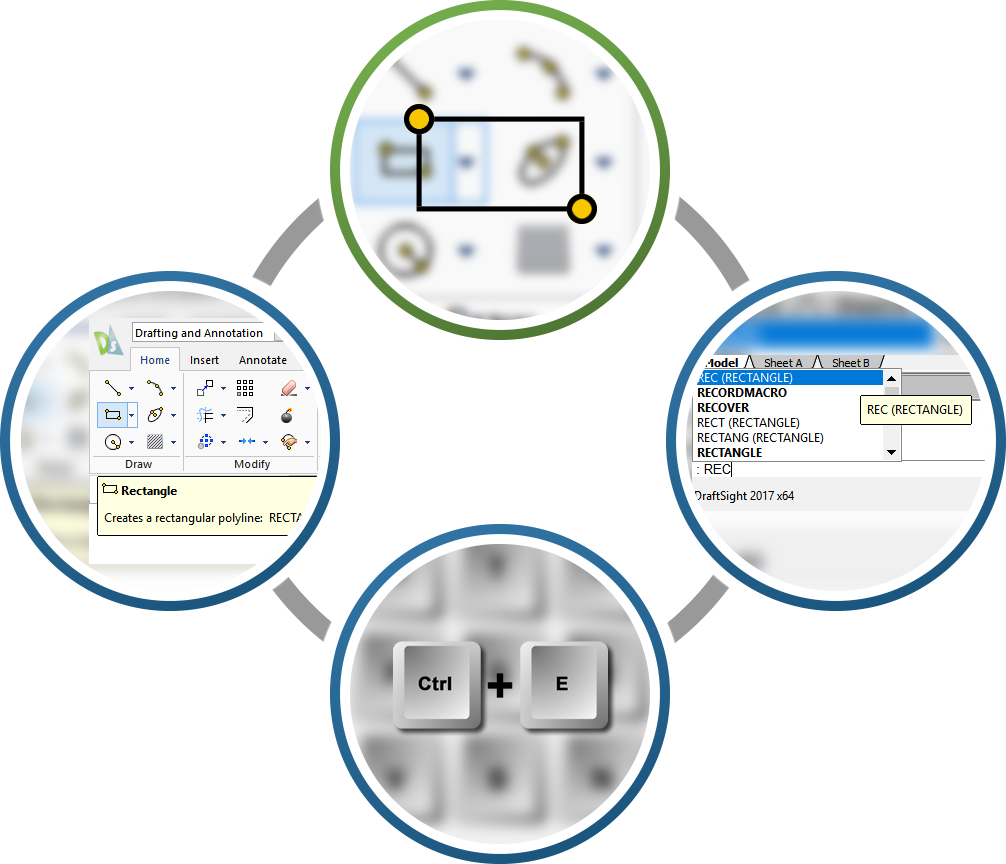
Setting the shortcut:
- In the Ribbon Interface, right-click in empty space in the top tab to display the options shown in the following image:
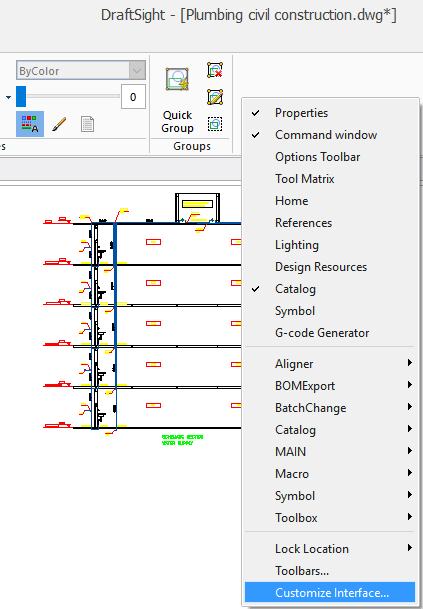
- Click Customize Interface
- Go to Keyboard

- Under Keyboard shortcuts, open the Shortcut Keys tab
- Click the “Add” button to add a new shortcut:
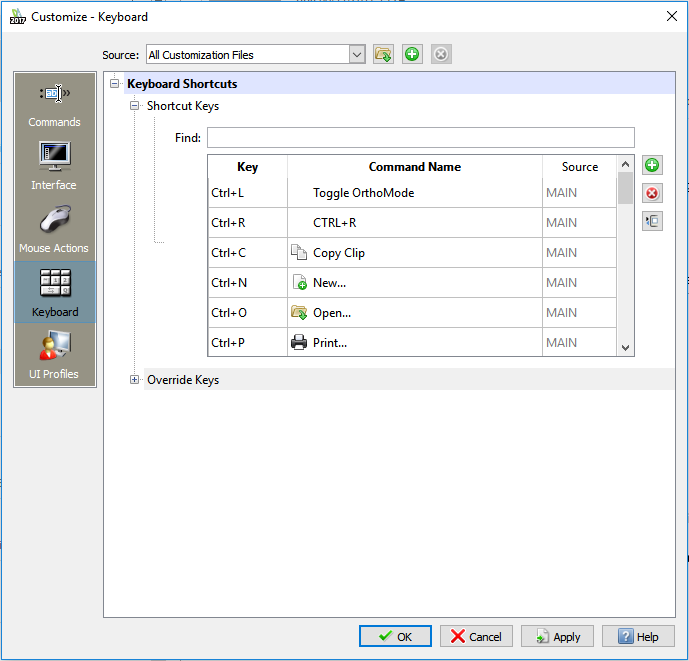
- In the Key column (field marked by a green square), type in the shortcut you would like to assign to a command like Ctrl+E, for example:
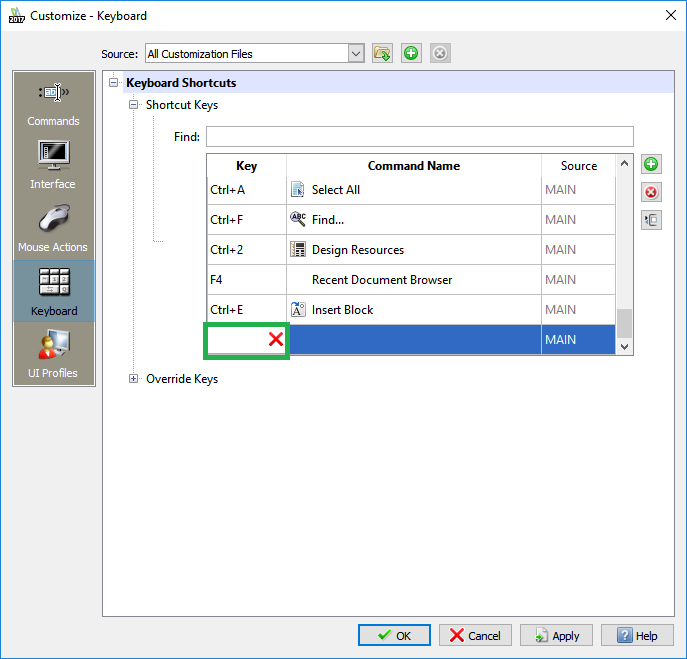
- In the Command Name column, find and select “Insert Block”
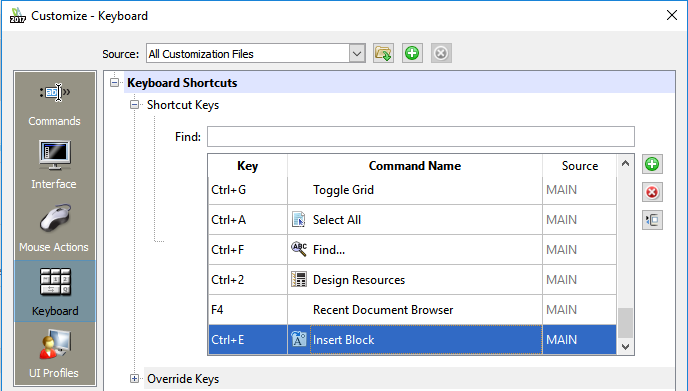
- Click OK
- Now you’ve set up your shortcut!
From now on, every time you need to insert a block, you can just hold the Ctrl+E keys – which is much faster than clicking on an icon and it leaves your mouse free for any other task.
Remember, DraftSight already has some keyboard shortcuts built-in, like the needful Copy/Paste to clipboard and some function keys (F1, F2…) used to run many other handy commands.
What are function keys used for?
Located at the top row of the keyboard, function keys are mapped for some of the most useful shortcuts, but are often forgotten by designers. In the table below, you can find a list of commands and related keys.
| Function key | Description | Related commands |
| Esc | Cancels current command | — |
| F1 | Displays online help | Help |
| F2 | Shows and hides the command history in a separate Command Window | CommandHistory, HideCommandHistory |
| F3 | Turns EntitySnaps on and off | EntitySnap, -EntitySnap |
| F4 | — | — |
| F5 | Switches the isometric grid to next isoplane | IsometricGrid |
| F6 | — | — |
| F7 | Turns the grid display on and off | Grid |
| F8 | Turns ortho mode on and off | Ortho |
| F9 | Turns snap mode on and off | Snap |
| F10 | Turns Polar Guides on and off | — |
| F11 | Turns Entity Tracking on and off | — |
| F12 | — | — |
| Ctrl + F4 | Exits the drawing but not the program | Close |
| Alt + F4 | Exits the program | Exit |
At first, you may feel odd about new shortcuts, but it will feel natural over time and you will be much more productive. Once you get the hang of it, you will never want to do it another way!
Finally, we want to hear from you! What shortcuts can’t you live without? Do you have any other quick tips to boost productivity? Let us know in the comments section down below.
Boost your productivity even further with DraftSight Professional, loaded with productivity, customization and integration tools starting at just $149 for 12 months. Learn more.



