What is Batch Printing in CAD?
What is Batch Printing in CAD?
We have all found ourselves in this situation before: it’s been a long day and you are getting ready to leave the office when suddenly your favorite Project Engineer shows up at your desk and says, “I need a complete set of drawings for the project by 9 am.”
Let’s say it’s a small M&E Project with about 20 electrical and 20 mechanical drawings. That’s a total of 40 drawings that need to be opened and printed, which may not seem like much, but in reality, it will take about an hour to complete. It would be great if there was batch printing software available to automate the process. Imagine loading up the required drawings, hitting print, and just walking away…
Batch printing CAD files
Well in DraftSight there is! DraftSight batch printing allows you to simply select the sheets you want to print, and after clicking a few buttons, you can walk away and let DraftSight handle the rest. Optimizing batch print time can significantly improve productivity during your drafting process, especially during peak delivery phases.
If there is DraftSight batch printing, what is draft plotting?
In CAD software, batch printing and batch plotting are both processes that process multiple documents or drawings at once, but they serve different purposes. Batch printing prints multiple drawings on paper as a physical copy for review, presentation, client meetings, construction sites, etc. Batch printing PDFs to printer is another efficient way to process multiple documents at once. Users can select multiple drawings and print them all at once, saving time and ensuring consistency across the print job. On the other hand, batch plotting creates digital or physical outputs that require precise scale and detail, such as technical drawings, engineering plans, or maps. The output can be digital files in various formats (e.g., PDF, DWF) intended for sharing, archiving, or printing on specialized plotters that can handle large formats and high levels of detail. Plotters are different from standard printers in their ability to produce large, high-quality prints with precise line quality. The process allows users to configure detailed settings for each drawing within the batch, such as scale, paper size, line weights, and colors. Batch plotting often involves more detailed configuration than batch printing, given the precise nature of the outputs.
How to publish multiple CAD drawings
To use batch printing in DraftSight, you can click on File and then select BatchPrint or type BatchPrint at the command line. Once the command is executed, you will be asked whether to add current open drawings to batch print. It’s recommended to say no to that and run BatchPrint from a blank drawing. However, if the drawing needs to be printed, click yes.
Next, you can click on Add Files and select the drawings you want to add. Once all the desired drawings are added, select the sheets you need to print and click on Start. BatchPrint will run in the background, and a small notice will appear in the bottom right-hand corner of the DraftSight screen to indicate the process is running. Once the BatchPrint is complete, another notice will appear to indicate the process is finished.
It’s essential to note that all the drawings used must have a Print Configuration assigned to each sheet that you want to print. If printing from the Model tab, a Print Configuration must be assigned to that as well.
If you are printing to PDF or another digital file, you’ll be prompted to enter a File Name for each sheet printed so you can’t walk away from your desk during that process. If you do find yourself printing a large volume of drawings unattended, please make sure there is enough paper in your printer/plotter to complete the job!
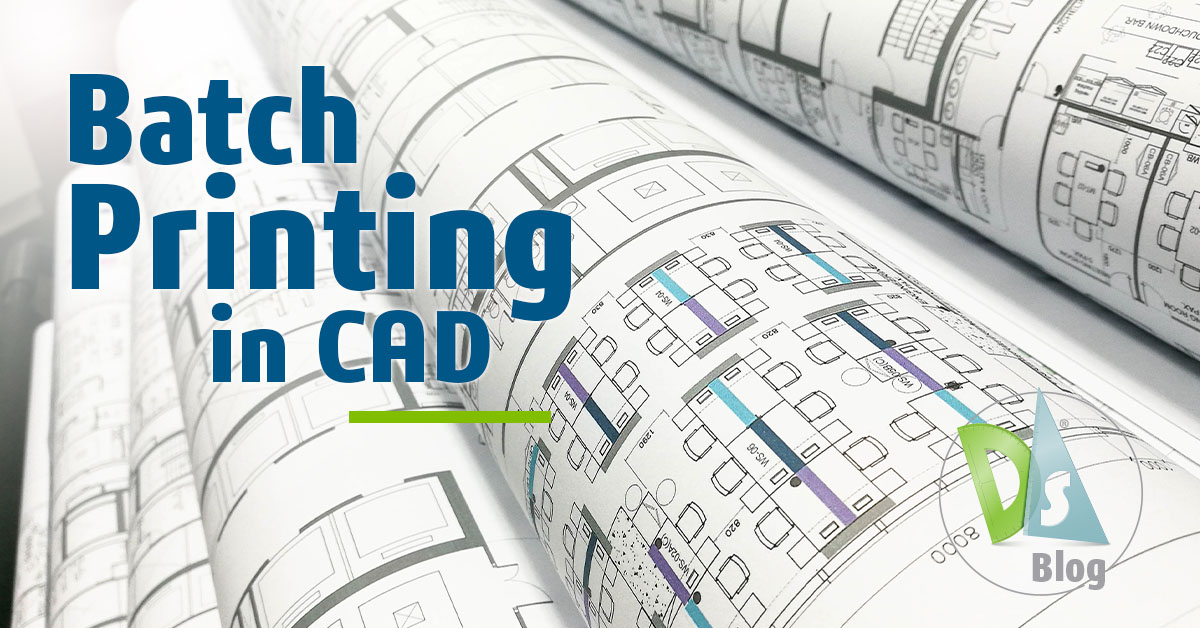
How do you create a batch plot? Here’s Your Step-By-Step Guide
To send a set of drawings and sheets to printers in a batch job:
1. Click File > Batch Print (or type BatchPrint).
2. In the dialog box, set options:
-
- Add files: Adds one or more specified drawing files to the print job list.
- For each Sheet within a drawing, a separate entry is added to the print job list. The Model tab also appears as an entry in the list if a printer is associated with the tab.
- Add files: Adds one or more specified drawing files to the print job list.
-
- Add folder: Adds all files and their Sheets of the folder you specify to the print job list.
- Import: Fills the print job list from a file you previously saved.
- Save: Saves the print job list to a *.bpl file. For each list entry the Sheet name and the Print Configuration are stored with the file name and folder.
- Remove sheets: Removes the selected files from the print job list.
- Clear list: Deletes all files from the print job list.
3. In the print job list:
-
-
- In the Print column, select or clear the Sheets to print with the batch job. Click Select all to select or clear all files.
- In Page Layout under Print Configuration column, select the Print Configuration to apply when printing the corresponding Sheet shown in the File name (Sheet name) column. You can also click Import in the drop-down list to use a Print Configuration from another Print Configuration file.
- Check the Status column to determine if the sheet can be printed:
- If you see the message “No Print Configuration”, associate a Print Configuration to the Sheet, or select a Print Configuration in the Print Configuration column.
- If you see the message “Printer not available”, no printer has been specified for the Print Configuration you want to use.
- In Group, select the Sheets of a single drawing you want to group in an output file with multiple pages.
- The group feature is available only when the Sheets use Print Configurations with the built-in PDF printer specified as the output device.
-
-
- Select a list entry. Under Settings, information appears around the list entry such as printer/plotter name, paper size, orientation, and print scale. This section also displays the full path to the drawing, the full drawing name, and the full Sheet name of the selected list item.
4. Click Print Preview to see a preview of the sheet you selected in the print job list.
5. In File location for built-in printer output, specify the Path.
The path sets the folder to store output files to built-in printers (such as *.pdf, *.jpg, and *.dwf files).
Click Browse to change the path.
6. Click Start to start the print job.
The progress bar displays the batch progress.
To temporarily stop the batch process, click Pause.
To cancel the batch process, click Abort.
To exit the dialog box, click Close.
Clicking Close does not stop the batch process from running. When you reopen the Batch Print dialog box during batch printing, the dialog box shows the progress.
If you’re tired of printing your drawings one by one and want to save valuable time, DraftSight’s batch printing feature can be a real lifesaver. Imagine hitting print and then sitting back while DraftSight does the heavy lifting, churning out all your designs while you grab a coffee. It’s really that easy and efficient.
If you’re curious to see how DraftSight can improve your design game, you can try it out for free with DraftSight’s 30-day trial. This will give you a chance to experience its benefits firsthand and see how it fits into your work process. So, why not give it a try and make your printing tasks a breeze?



