Hit the Ground Running
Making the Switch with Lynn Allen: DraftSight Tips for AutoCAD Users

One of the common questions I get about DraftSight is how long it takes to become productive and comfortable transitioning from AutoCAD® (or any other CAD software). Of course, we’re all different, but my answer remains the same “almost no time at all!” We’re talking on the scale of multiple hours, not multiple days. However, if you’re like me and you dislike change, you might spend the first hour or so grumbling and complaining, but I promise you that will end quickly enough.
Today I’m going to tell you some of the many ways DraftSight helps ease that transition for you. First and foremost is that “DraftSight speaks AutoCAD.” By that, I mean that you can continue using the AutoCAD commands that you’re used to, and DraftSight will automatically convert them into its corresponding command. How friendly is that?
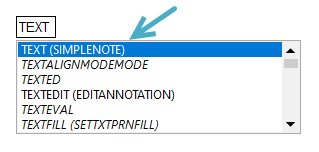
Note: AutoCAD took this same approach for MicroStation users at one time – aliased many of the popular MicroStation commands to AutoCAD commands. It is a common tool to help people adjust when working with multiple CAD systems.
The DraftSight interface should be familiar to you as well. Yes, it’s slightly different visually, but nothing you can’t quickly adjust to. You may find yourself grumbling a tad at first (I certainly did) but everything you need is there. Even in AutoCAD we complain whenever Autodesk changes the UI in the slightest way!
In DraftSight you’ll see the Quick Access Toolbar, the Ribbon, and File Tabs at the top. The Command Window is at the bottom left (where the CAD Gods intended it to be!) That said – of course you can float or move it anywhere you desire. You’ll also notice your Palettes on the right (or left) and even the Model and Sheet tabs are where you expect them. Incidentally, they are called Sheets, not Layouts in DraftSight, which I think makes more sense.

And don’t worry, you can customize most of the elements to your liking, such as turning off some of the default palettes, or removing a Ribbon tab that you don’t use.
One of the things that will take getting used to is the “perceived” lack of tools in the Ribbon. I promise you – they’re there, but most of them are grouped under the main icon as opposed to drop-down panels. Technically, once you learn where they are, you can get there with less clicks (which I always appreciate!) The drafting tools that you’re used to using are in DraftSight – you’ll just have to poke around a bit to find them at first. While you’re learning where they are, remember you can also type in the AutoCAD name in the Command Window, and be good to go.
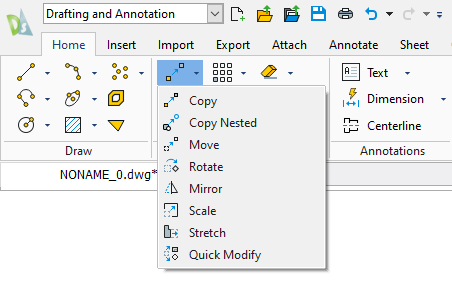
The Options dialog may also take some getting used to. It looks different, is organized differently, but it also contains all those standalone Style dialogs within it. It’s more of a powerful one-stop shop which keeps you from searching all over the place to fine-tune your settings! This is definitely one change I didn’t whine about.
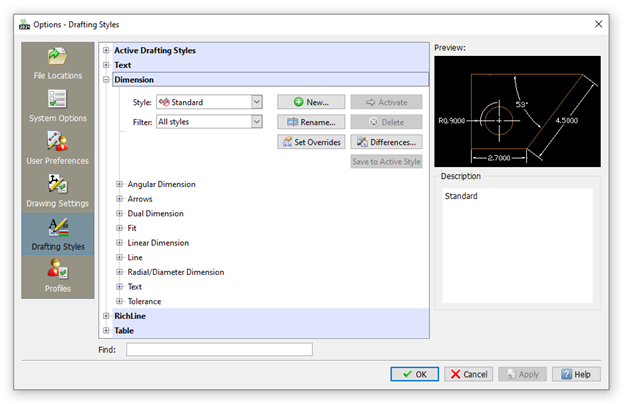
Of course, in addition to having almost every tool you expect to be able to do your job, you’ll be happy to know that there are some nice bonus surprises as well! You’ll find some great time saving commands like Auto Dimension, Toolbox Layers, Mouse Gestures, and my personal all-time favorite, PowerTrim.
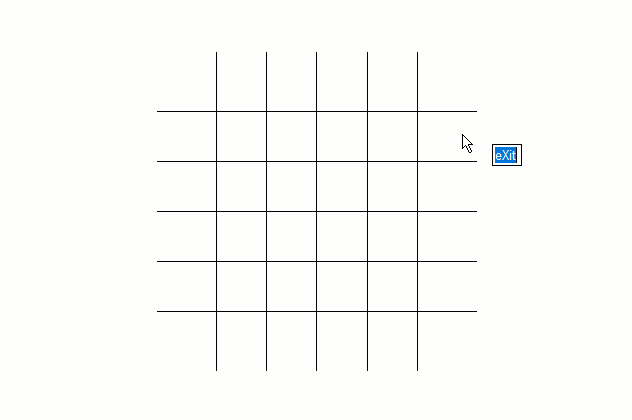
As you can see, it won’t take you long at all to be productive in DraftSight. You really can hit the ground running and continue your productivity. Will you feel comfortable within minutes? Highly doubtful! But it won’t take you long. I’d say it will be similar to any other software that makes a sweeping update. It may look and feel different, you may fuss a bit at first as you adjust to the changes, but you can certainly get around in the software and use it, and be productive in no time.
Of course that is my experience – by all means check it out for yourself. DraftSight Premium is available free for 30 days. No strings attached! No credit card either! Just go here to get started: https://www.draftsight.com/freetrial




