DraftSight Does a Better Job at Importing PDF Files
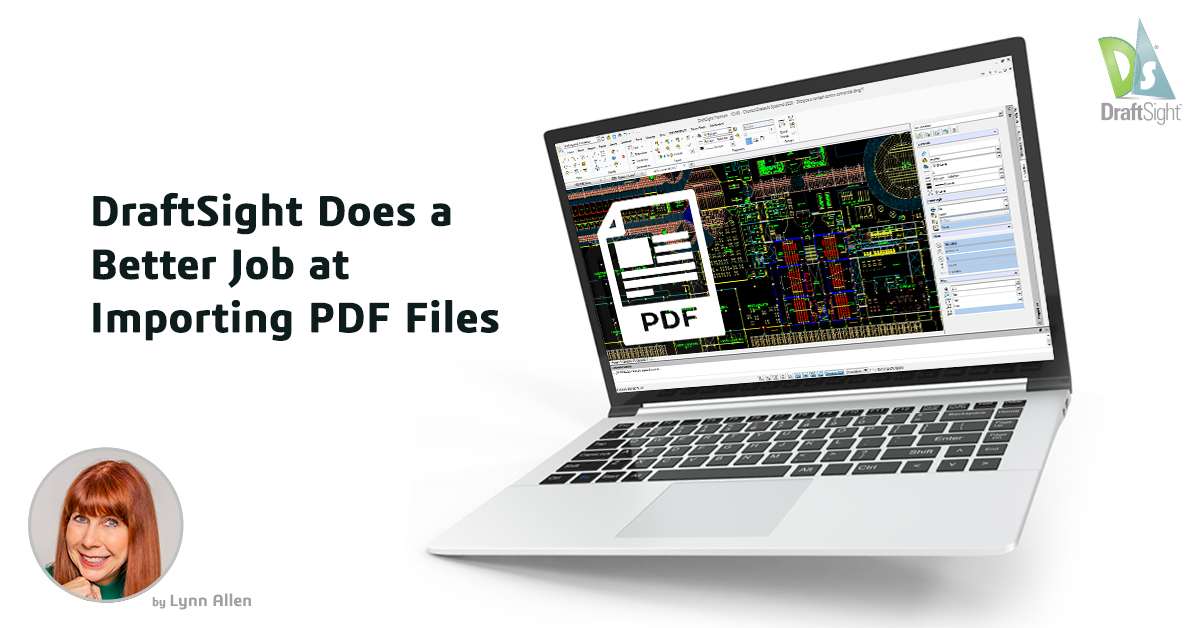
By now, you may have heard me refer to DraftSight being a fraternal twin with AutoCAD®. They’re not exactly the same but are extremely similar. And, just like human fraternal twins, one might be better at something than the other – and vice versa. Today I’m going to talk about just that kind of command. It’s something that both software packages can do, but (in my opinion) DraftSight does it so much better.
I’m talking about importing PDF geometry. It was a wish list feature forever and just recently, both vendors have added it. Let’s explore the DraftSight version and let me show you why I think it’s better.
Now, before we get started, a word about PDFs. There are two schools of thought out there. One is to create a single PDF file that contains multiple sheets. The entire architectural set for example. The other way is to create individual PDF files for each sheet in your set. Neither method is right or wrong, it’s just user or company preference. Alright, with that being said, let’s dive in.
Of course, the first step is to find the PDF Import tool. No surprise – it’s easily found in the Import tab of the Ribbon. Or if you prefer to enter your commands via the keyboard, just type in IMPORTPDF.
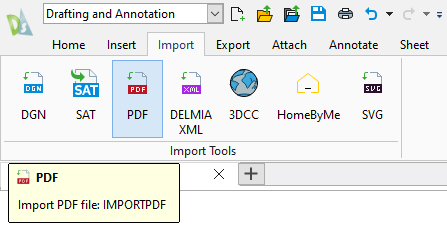
OK, now the fun begins. The first thing to note is that DraftSight offers two separate modes you can use to import your vector-based PDF geometry. Both offer various options for your import such as how to handle entity properties like lineweights and layers, among others.
The first mode is “Insert as Block”. Granted, importing as a block is different, but if you want individual entities, it’s no big deal, just explode it once it’s inserted. But here’s the big difference: in a multi-sheet PDF, you’re no longer limited to one page at a time. You can choose any or all – it’s totally up to you. Just that functionality alone can represent a huge time savings!
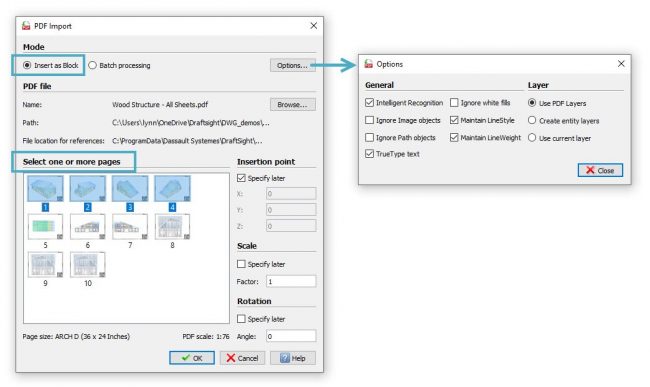
But wait, there’s more. The second mode is a real game changer. For those of you who are in the second school of thought… that is a folder full of individual PDF files, enter the wonderful world of “Batch Processing”. You’ll need to navigate to the folder that contains your PDFs. You’ll also need to choose a destination folder.
Again, choose any or all of the PDFs that will be displayed for you. Once you’re happy with your selection, click OK to start the processing. The processing happens quickly, and you’ll end up with a folder full of DXF files that contain your valuable PDF information.
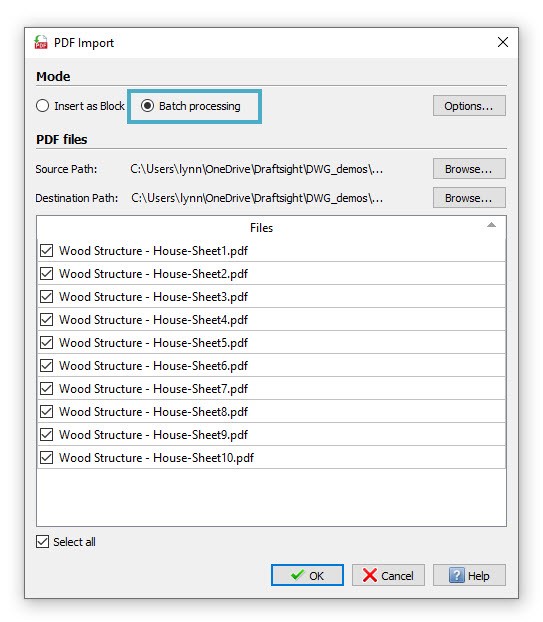
Yes, you’ll get DXF files. That’s a little different as well. You’ll need to open them and save to DWG, but that’s a small price to pay to be able to process an entire folder full of PDFs at once.
Wow! How’s that for a lot of power? Who wants to convert hundreds of PDFs one at a time when you can do them all at once? Imagine how much time (and of course, money) you can save by using your current CAD software’s fraternal twin instead? And that’s on top of all the money you’ll save in subscription price alone.
But as usual, don’t take my word for it. You can download a 30-day free trial and see for yourself. If you’re someone who needs to import multiple PDFs at a time, I think you’re going to love how DraftSight handles it.




