Mastering Custom Blocks in DraftSight: On-Demand Webinar
DraftSight application engineer Brian Vanasse recently presented an on-demand webinar introducing DraftSight’s custom blocks and demonstrating their use and creation. We’re going to share a few of the more interesting tidbits from the webinar, but encourage you to watch the full webinar.
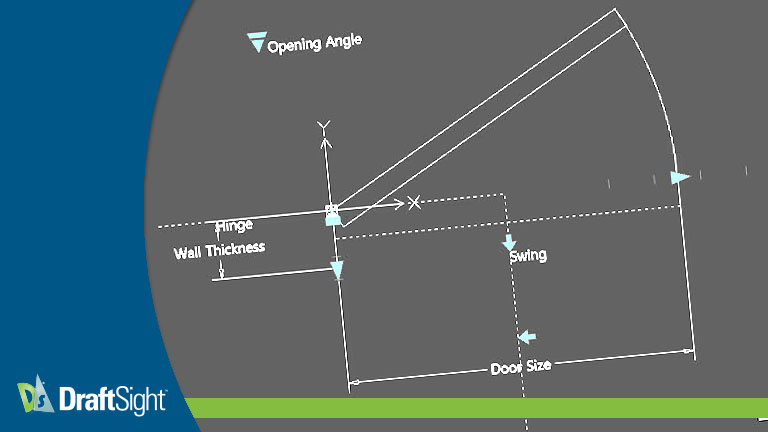
The custom block story starts with the need to import and maintain the intelligence of another software’s Dynamic Blocks®. DraftSight 2020 allowed for the ability to support dynamic blocks with their full configurability.
In 2022, DraftSight Premium and Enterprise Plus introduced custom blocks, DraftSight’s version of dynamic blocks. Now, within DraftSight, you can create intelligent blocks with all the necessary tools by opening the Block Editor.
Since they’re so new to DraftSight, many users might not fully understand what they are and what they do. Brian explains: “Custom blocks are blocks for which you define rules and constraints that let you quickly change their size, rotation, and appearance when you insert them into drawings.”
“Unlike traditional static or simple blocks, custom blocks contain adjustable elements and associated activities that allow them to adapt and change their shape, size, orientation, and other attributes,” he continued.
Converting to a Custom Block
Brian tells us: “Once a dynamic block has been converted to a custom block, the link to the original definition has been broken, and the custom block becomes tied solely to DraftSight.”
He continues to demonstrate just how easy it is to make the conversion. It’s really no more than double-clicking on a dynamic block and agreeing to convert it from the resultant dialog box. The conversion dialog can also be accessed from a dynamic block’s right-click contextual menu.
Once converted, your new custom block will open in the Edit Block window. Here, you can define the various ways with which you can parametrically interact with the block. It can be a complicated process, especially if you’re new to it, so DraftSight helps you out by giving you a Test Block function to ensure you’re on the right track.
Creating and Using Custom Blocks
Brian takes us through some examples of adding functionality to a custom block. Using a block representing a simple table and chair, he expertly explains the concept of applying elements to your block and the activities that are applied to them.
If you’ve ever wanted a good video example of applying elements and activities to your custom blocks, this webinar portion is a must-see. In it, Brian applies a linear element to the table and continues adding a stretch activity to it.
You’ll be able to see it in action by utilizing the Test Block feature, which helps you ensure your design intent as you go. Brian decides he doesn’t want to just stretch the block indiscriminately, so he takes us through the process of using a value set to constrain the stretching to pre-determined distances.
As the table gets stretched, Brian shows us how to add a pattern activity to the block to add a chair as each distance is created.
Brian doesn’t stop there, either. Using two similar tables and chairs examples, we learn how to apply a visibility element and visual state activity to change the custom block’s configuration easily. Since the configurations can be placed in any direction, he also demonstrates the ability to rotate the block.
Brian continues the webinar by using the custom blocks he just created in some real-world scenarios. If you haven’t yet delved into the world of these highly functional, easy-to-use blocks, this portion of the webinar will no doubt spur some of your creative juices.
Useful Links
Hopefully, this brief summary will make you want to see the webinar for yourself. If you missed the link at the top of this post, here is the full URL for you:
https://www.draftsight.com/media/mastering-custom-blocks-draftsight-webinar
And don’t forget about visiting our ever-expanding YouTube channel, where you can find a wide variety of videos about DraftSight and all its capabilities.
https://www.youtube.com/user/DraftSight
Additionally, if you’d like a little more in-depth look into creating elements and activities in custom blocks, we recently published a series of blogs that do just that for you. You can find them here:
https://blog.draftsight.com/2023/05/01/draftsights-custom-blocks-visibility-states/
https://blog.draftsight.com/2023/08/11/draftsights-custom-blocks-mirrors/
https://blog.draftsight.com/2023/10/25/custom-blocks-stretching/
Finally, if you’re not yet a DraftSight user and would like to give it a try, we have you covered as well. We offer you a free 30-day trial of DraftSight Premium. Just visit the following link to download your free trial today: https://www.draftsight.com/how-to-buy/freetrial-form



